3DCADの強みは、部品の形状認識がしやすく、干渉確認がしやすいところにあると思います。
ですので、移動したり変形したりする部品の3Dモデルを作成する場合は、極力、実物と同じように、移動するように・変形するようにモデリングをしておくと便利です。
移動・変形する部品の代表として、今回は、ケーブルベア(ケーブルキャリア・ケーブルチェーン・エナジーチェーン・ランナーフレックスなどとも言います)の動かし方について解説します。
ケーブルベアの3DCADデータは、各メーカーのWEBサイトや3Dモデルのストックサイトよりダウンロードできます。
しかし、実際のケーブルベアの動きに合わせた形状とダウンロードしたままの形状が異なるため、ダウンロードしたそのままのデータを使用できない場合がほとんどかと思います。
この記事では、WEBサイトよりダウンロードしたケーブルベアのデータを基に、自分の使いたい形状にアレンジするやり方を解説します。
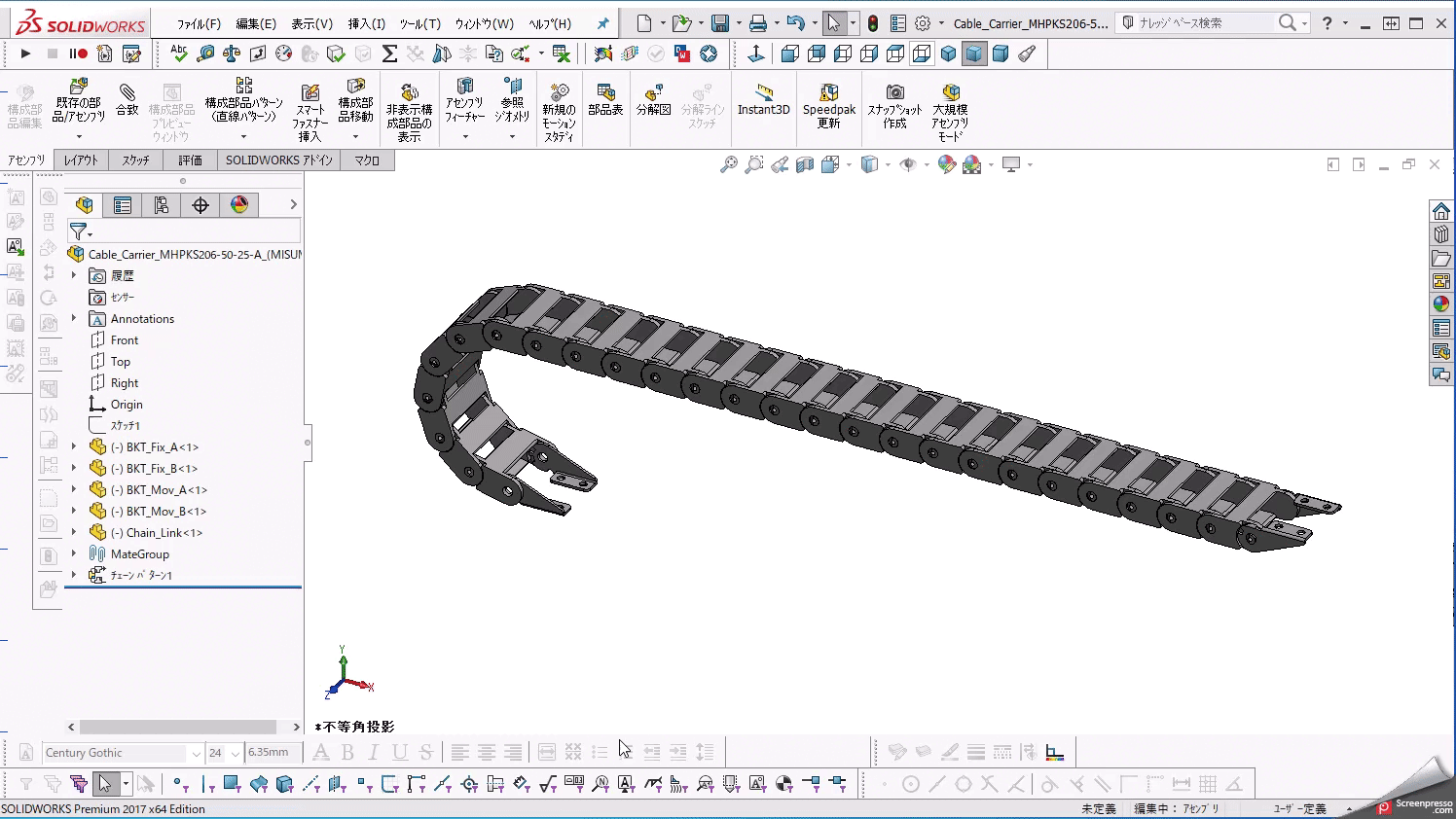
ケーブルベアのモデリングは、若干手間のかかる作業ですが、一度作ってしまえば色々な設計に流用できるため非常に便利です。
ぜひモデリングにチャレンジしてみてください。それでは解説します。
本記事内の大括弧【】内は、変数であり、変更可能箇所です。
ご自身で任意に決めていただいて結構です。
もくじ
ケーブルベアのダウンロード
まずは、ケーブルベアのベースとなる3DCADデータをダウンロードします。
各種メーカーのWEBサイトよりダウンロードできます。
どのメーカ・型式でも無料でダウンロードできますし、以下のモデル作成についても同様の手順で作成できますので、安心してお試しください。
ダウンロードする際は、SOLIDWORKSファイルもしくはSTEPファイルを選択してダウンロードします。
使用する部品モデルの保存
ダウンロードした3DモデルをSOLIDWORKSで開いてみましょう。
今回は、MISUMIのケーブルキャリア【MHPKS206-50-25-A】を例に、モデリングを行います。
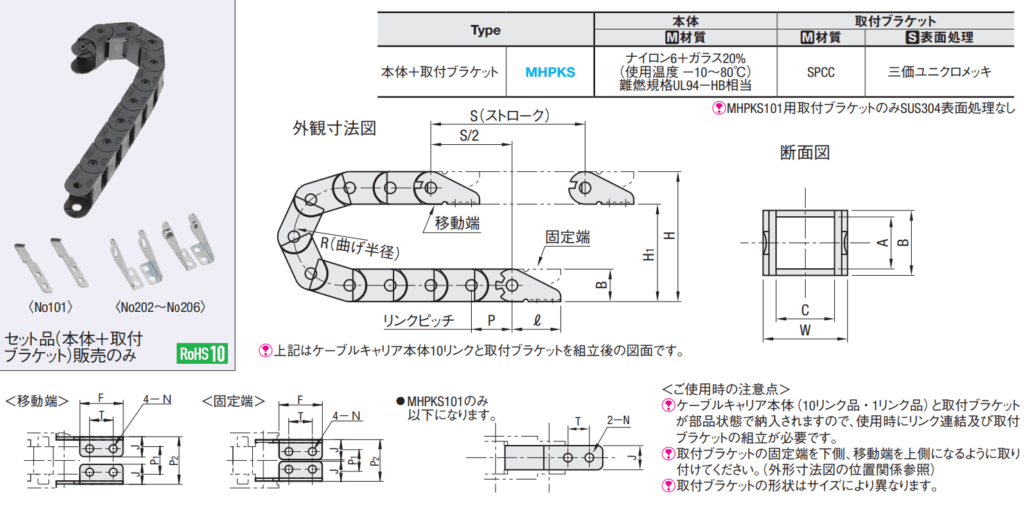
ケーブルキャリアの諸元を以下に記します。
- 最小曲げ半径(R):50mm(型式の「50」は最小曲げ半径を表しています)
- リンク数:25(型式の「25」はリンク数を表しています)
- リンクピッチ(P):32mm
- 取付高さ(H):122mm
より詳細な仕様については、MISUMIのホームページを参照ください。
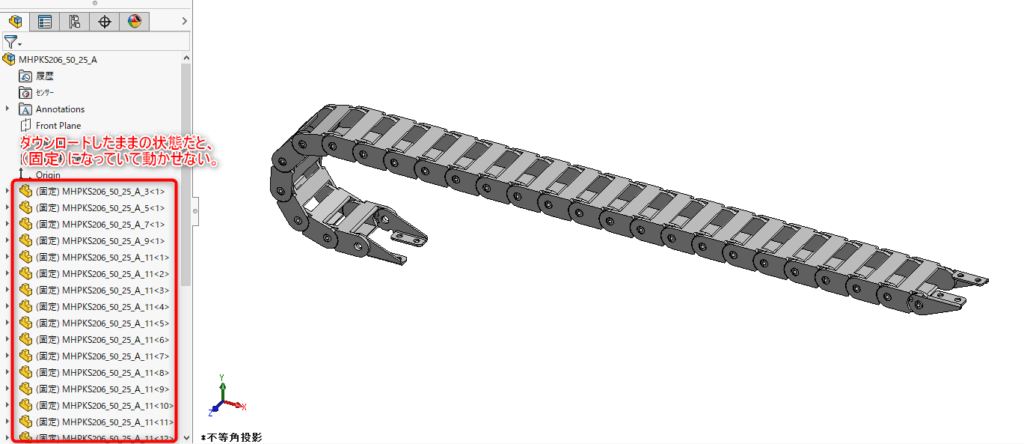
MISUMIのホームページよりダウンロードしたファイルは、図のように全部品が固定されており、動かすことはできません。
また、ケーブルベア自身の形状が、機械の取付時の形状になっていない場合、このまま自設計に取り入れることはできません。
ですので、このCADモデルをベースに、自設計に組み込める形状に変更していきます。
各構成部品を抽出して保存
ケーブルベアは、主に下記3点の部品で構成されます。
- 固定側のブラケット
- 移動側のブラケット
- リンク
これら3点の部品モデルを保存します。
上記3点の部品モデルがあれば、ケーブルベアのモデルを作成することができます。
リンクはアセンブリ内に複数個含まれいていますが、どれも同じリンク部品を使用しています。
ですので、どれか1つのリンクを保存すればOKです。
今回のケーブルキャリア MHPKS206-50-25-Aの場合は、ブラケットが左右で分かれていますので、5点の部品モデルを保存します。
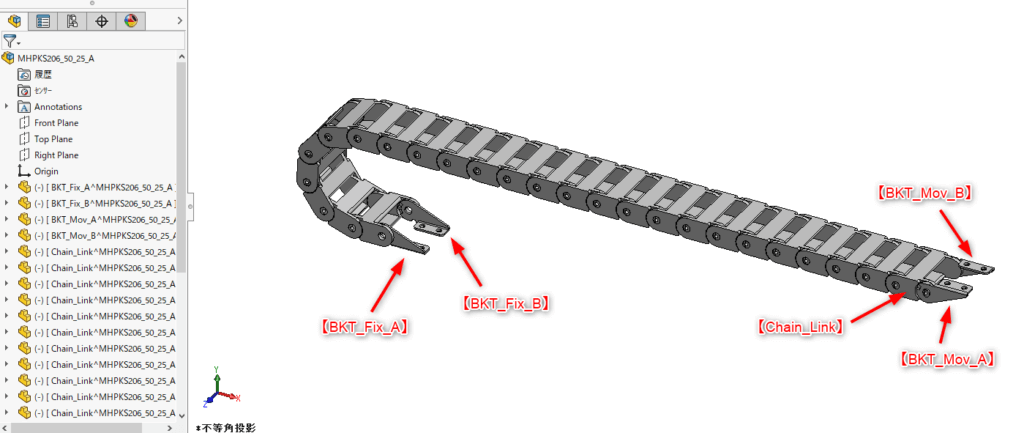
保存する部品は、それぞれ、【BKT_Fix_A】、【BKT_Fix_B】、【BKT_Mov_A】、【BKT_Mov_B】、【Chain_Link】と名前を付けました。
各部品の寸法を確認する
ブラケットについては、ケーブルベア中心からブラケット取付面までの寸法を確認しておきます。(下図の場合、11mmとなります)
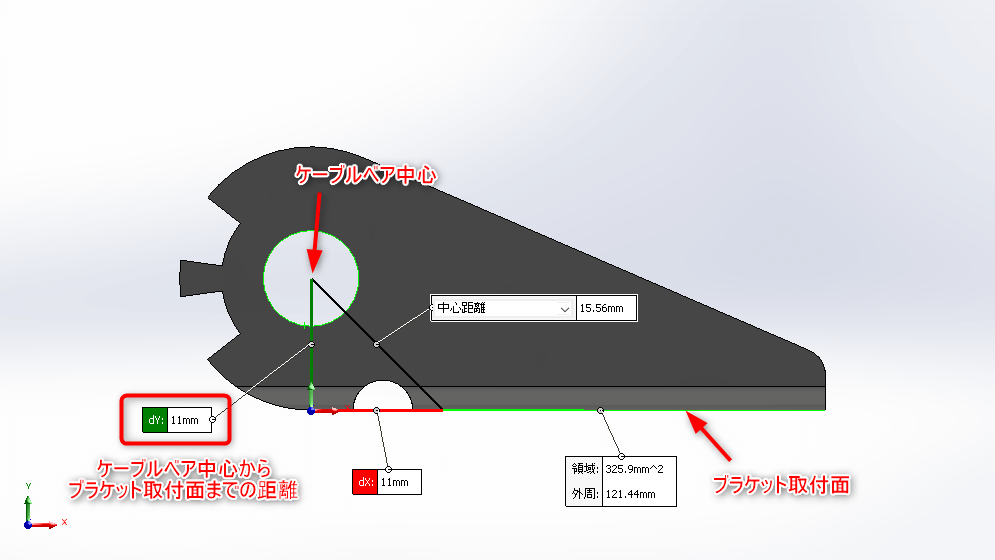
リンクについては、リンクピッチを確認します。(諸元を参照してもOK)
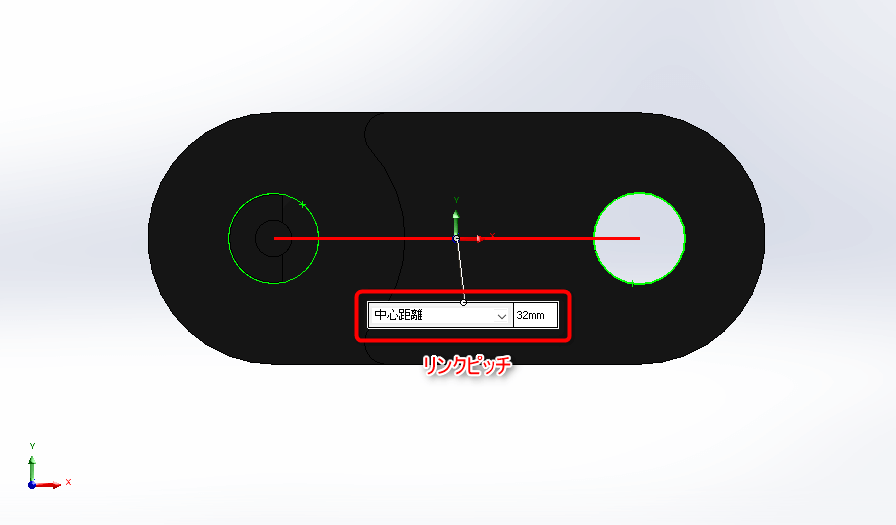
ケーブルベアのアセンブリモデル作成
ケーブルベア全体のモデルを作成するにあたり、アセンブリファイルを作成します。
ケーブルベアのアセンブリは「構成部品のチェーンパターン」というコマンドを使って作成します。
「構成部品のチェーンパターン」は、スケッチ線に沿って部品をチェーンのように数珠つなぎに配置することができるコマンドです。
以下、構成部品のチェーンパターンを用いたケーブルベアの作成手順を解説します。
1、適当な平面に、チェーンパターンで配置するスケッチを描く
今回は、「正面」に下図のようなスケッチを作成しました。
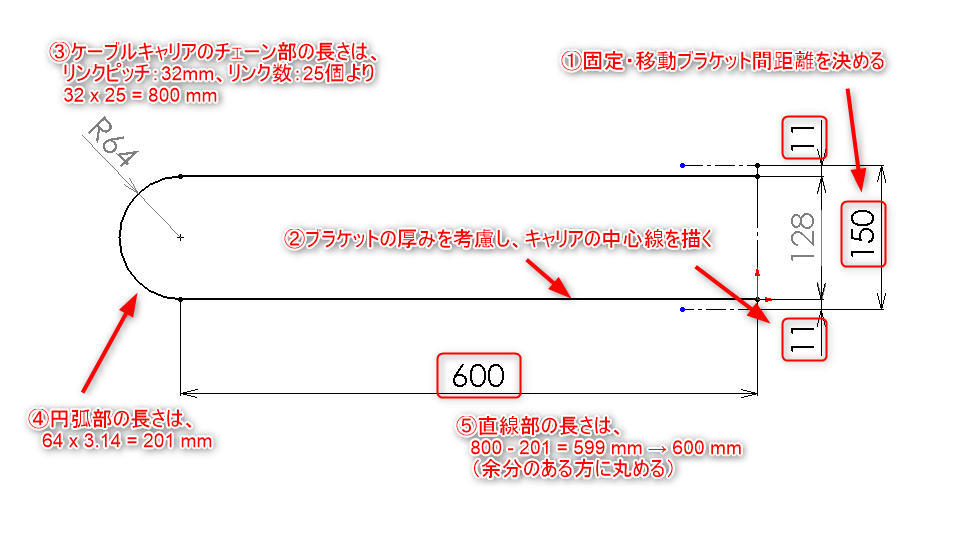
①固定・移動ブラケット間の距離を決めます
これは、ケーブルベアを取り付けたい間隔になります。
今回は、ブラケットを外向きに配置し、取付面間距離が【150】となるようにします。
②ケーブルベアの中心を通る線を実線で描きます
今回は、上図のように横向きのUの字を描きます。
取付面間距離【150】で、ブラケットの厚みが【11】(仕様)のため、上下で差し引いて、間隔は【128】となります。
③リンク長さを計算します
仕様よりリンクピッチ【32】、リンク数【25】ですので、リンク部分の長さは【800】となります。
④U字の直線部分の長さを決めるため、円弧部の長さを計算します
円弧部の線長さは「(半径)x(円周率)」で求まりますので、【201】となります。
⑤直線部の長さを決めます
直線部の長さは「(リンク部分の長さ)ー(円弧部の長さ)」とします。
今回の例では、【600】としました。
以上のような手順で寸法を決め、上図のようなスケッチを作成しました。
2、【Chain_Link】を挿入する
適当な位置に【Chain_Link】を配置します。
挿入した【Chain_Link】が(固定)の状態になっている場合は、非固定にしておきます。

【Chain_Link】に対して、特に合致をしておく必要はありません。
テキトーに配置してOKです。
3、構成部品のチェーンパターンを使用する
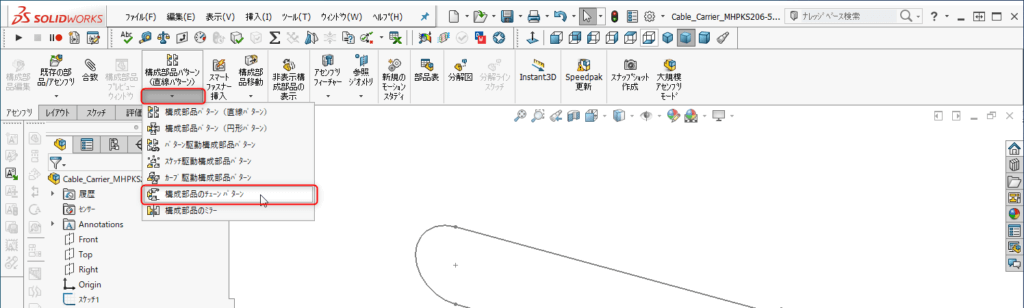
「構成部品のチェーンパターン」を使用します。
コマンドマネジャー>「アセンブリ」タブ>「構成部品パターン」下の▼ボタンをクリックして、「構成部品のチェーンパターン」を選択します。
チェーンパターンのプロパティは以下のように設定します。
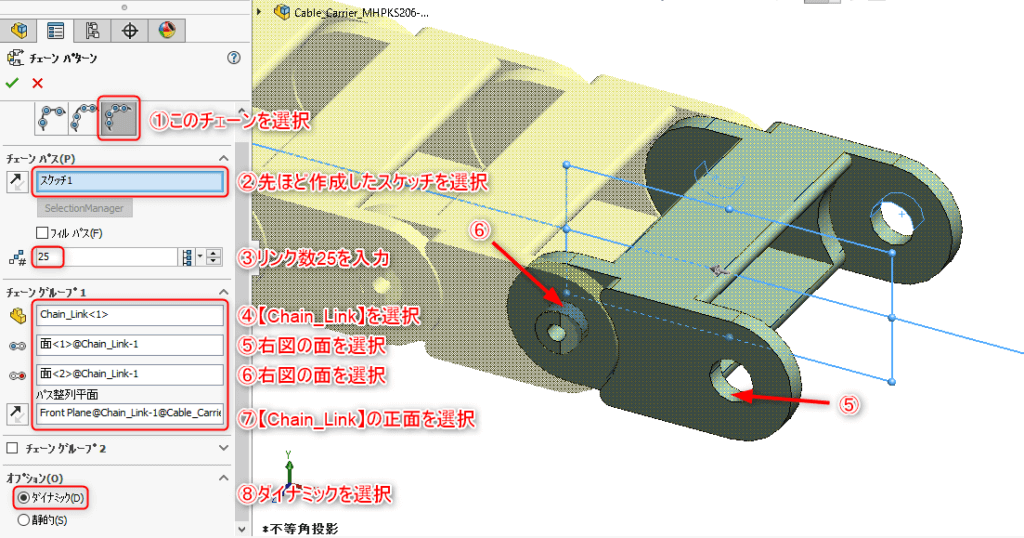
設定が完了したら、左上のチェックマークをクリックします。
チェーンパターンが配置されました。
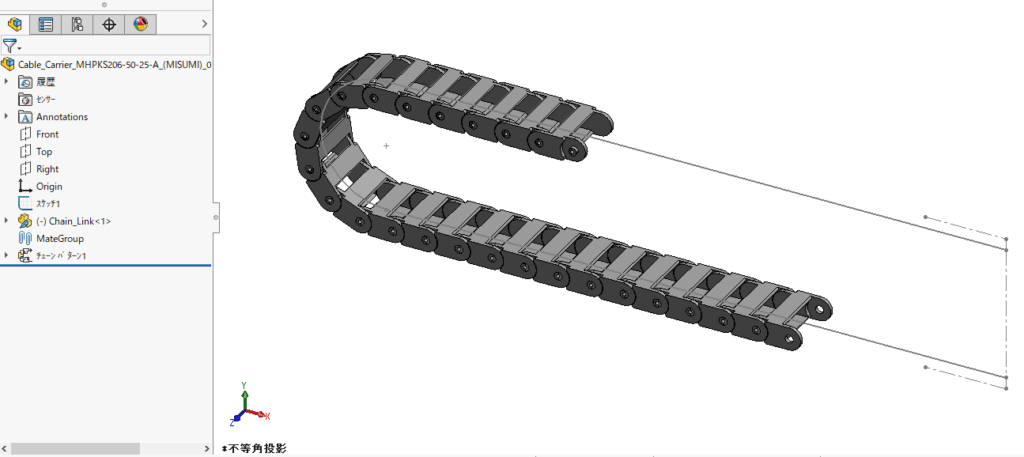
この状態で、【Chain_Link】の任意の面をドラックして動かしてみてください。
チェーンが連なったまま動くことを確認できるかと思います。
4、ブラケットを挿入する
固定側のブラケットと可動側のブラケットを挿入し、合致配置していきます。
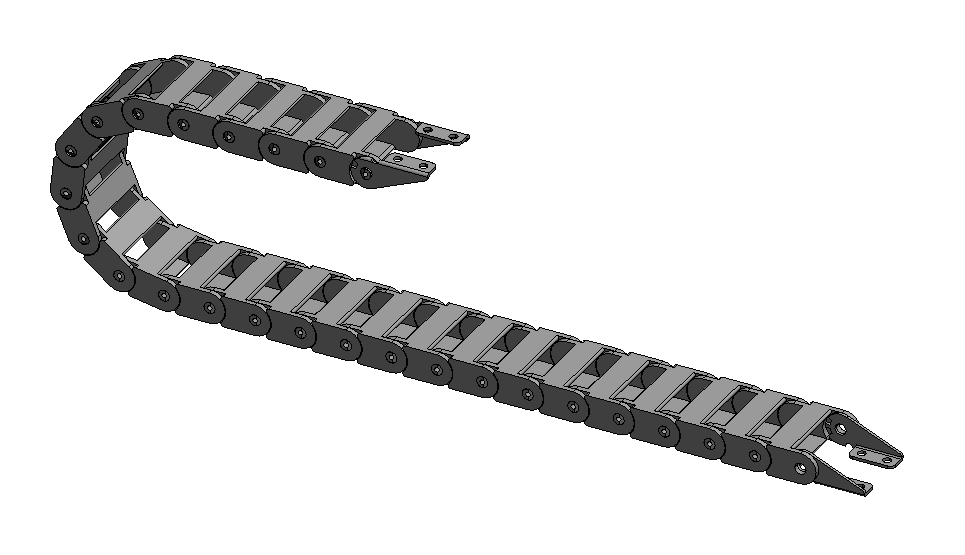
これで、可動するケーブルベアのアセンブリモデルが完成しました。
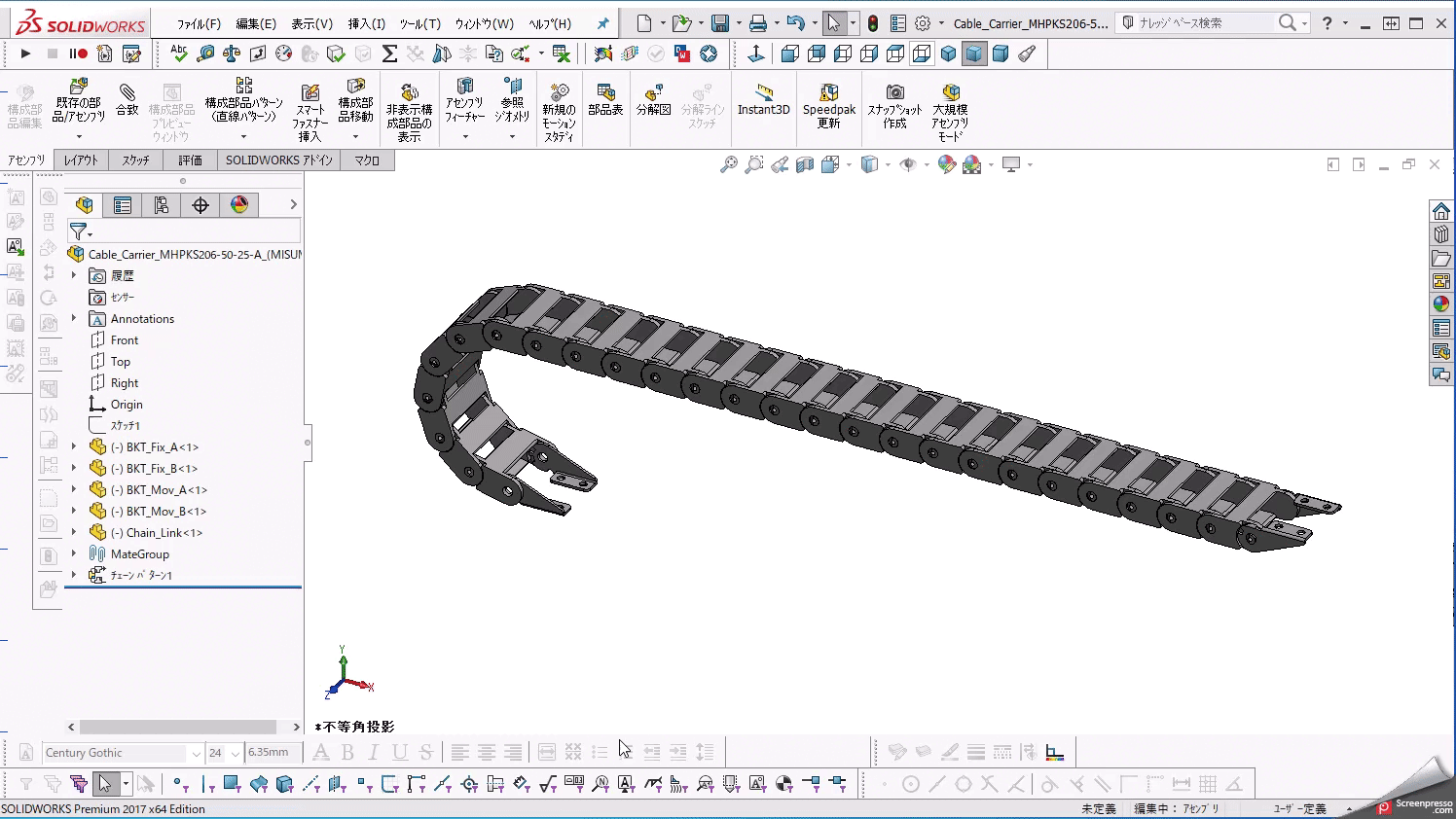
このアセンブリをベースに、欲しい形状のケーブルベアを作成していくのですが、形状を決めていくうえで少しコツがあります。
そのコツについては、次回の記事にてお伝えいたします。
まとめ
本記事では、SOLIDWORKSで自由に動かせるケーブルベアのモデリング方法について解説しました。
本記事は、メーカーサイトからダウンロードしたままでは使えない場合に活躍するかと思います。
今回の手順でモデリングすれば、機械に合った形状に作成することができるため、干渉確認、動作確認などをしっかり行うことができます。
アセンブリモデルを作成するのは手間ですが、一度モデルを作ってしまえば、簡単に応用ができます。
例えば、同じ型番のケーブルベアであれば、スケッチの寸法変更やリンク数の変更などの簡単な修正をするだけで、他の機械に応用できたりします。
ぜひ本記事の手順でケーブルベアを作ってみていただければと思います。
最後までお読みいただき、ありがとうございました。





椿本チエイン(CADENAS WEB2CAD Inc.の3Dモデル配信サービスを利用)
MISUMI(ミスミ)(CADデータダウンロードもしくはRapid Designを利用)
IGUS(イグス)(IGUS推奨のClick2CAD.exeから直接取込み可)