機械設計を行う上で、構造物の強度解析をしたい場面があるかと思います。
SOLIDWORKSで本格的な構造解析をするには、SOLIDWORKS PremiumかSimulation のパッケージが必要となります。
ですが、簡易的な応力解析であれば、Simulation Xpressという機能を使用することで実行できます。
本記事では、「Simulation Xpress」での強度解析の方法について解説します。
Simulation Xpressは、SOLIDWORKSのStanndard、Professional、Premiumのどのパッケージでも実行できます。
Simulation Xpressは、SOLIDWORKS Simulation に比べると使用できるファイルや設定できる条件に制限があります。
ですが、使いどころを見極められれば、十分有用なツールだと思います。
ぜひ活用いただければと思います。
もくじ
Simulation Xpressとは
Simulation Xpressとは、SOLIDWORKSの全てのパッケージで使用可能な強度解析機能です。
SOLIDWORKSには、Standard、Professional、Premiumの3つのパッケージがありますが、どのパッケージででも使用できます。
Simulation Xpressは、SOLIDWORKS Simulationでの構造解析に比べて、機能は劣ります。
使用できるファイルや設定できる条件、確認できる結果に限りがあります。
ですが、設計において初期の方針を探る際や、だいたいの当たりをつける際には、有効な機能となるかと思います。

Simulation Xpressは、個人向けのSOLIDWORKS for Makersでも使用可能です。
Simulation Xpressの使い方
Simulation Xpressの機能は、以下の手順で使用することができます。
- 解析したい部品モデルを開く
- ユーザー定義からコマンドを追加する
- Simulation Xpressを立ち上げる
- 解析条件を設定し、解析実行する
- 結果を確認する

本記事では、SOLIDWORKS for Makersの画面を用いて解説します。
Makersだと画面下部に「SOLIDWORKS for Makers製品」と表示されますが、機能や設定方法は通常のSOLIDWORKSと同じです。
解析したい部品モデルを開く
解析するための部品ファイルを用意します。
Simulation Xpressでは、部品ファイルのみ解析できます。アセンブリファイルは解析できません。
アセンブリファイルとして作成したファイルをSimulation Xpressで解析したい場合は、部品ファイルとして保存する必要があります。
本記事では、簡単な片持ち梁を例に、強度解析していきます。
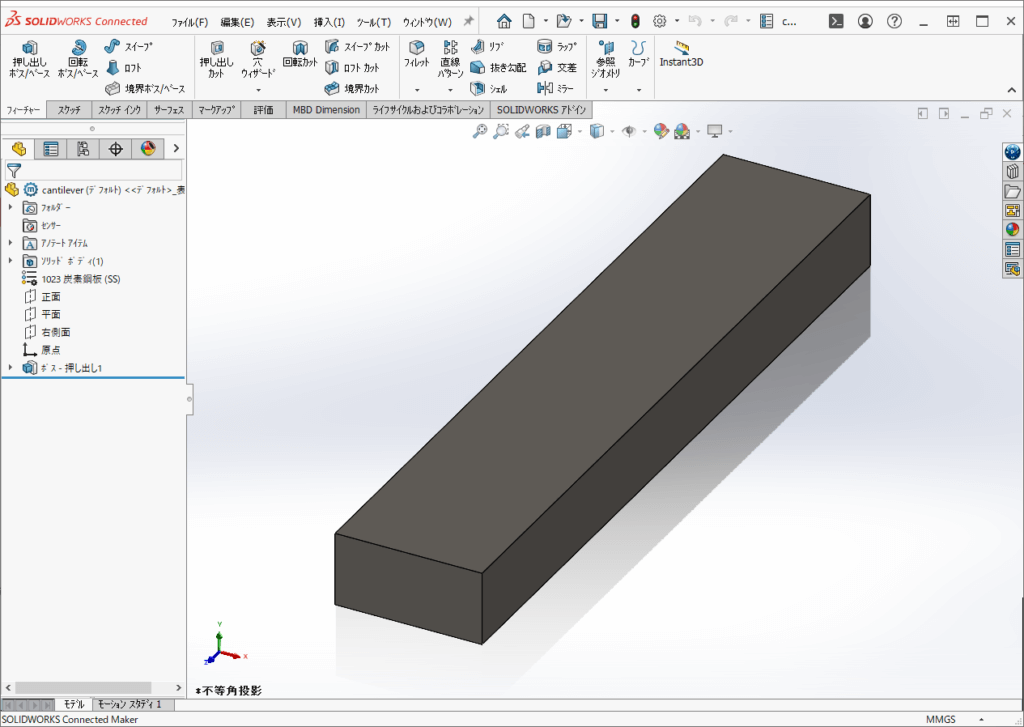
解析するには、作成した部品の材料設定が必要となります。
Feature Managerデザインツリーの材料から、部品の材料を指定しておきます。
ユーザー定義からコマンドを追加する
Simulation Xpressのコマンドを追加する必要があります。
このステップは、Simulation Xpressを使用したことがない方が、初めて使用する場合に必要となります。

既にSimulation Xpressのコマンドがコマンドマネジャーにある場合は、次のステップに移動してください。
コマンドマネジャー上で右クリックして、ユーザー定義を選択します。
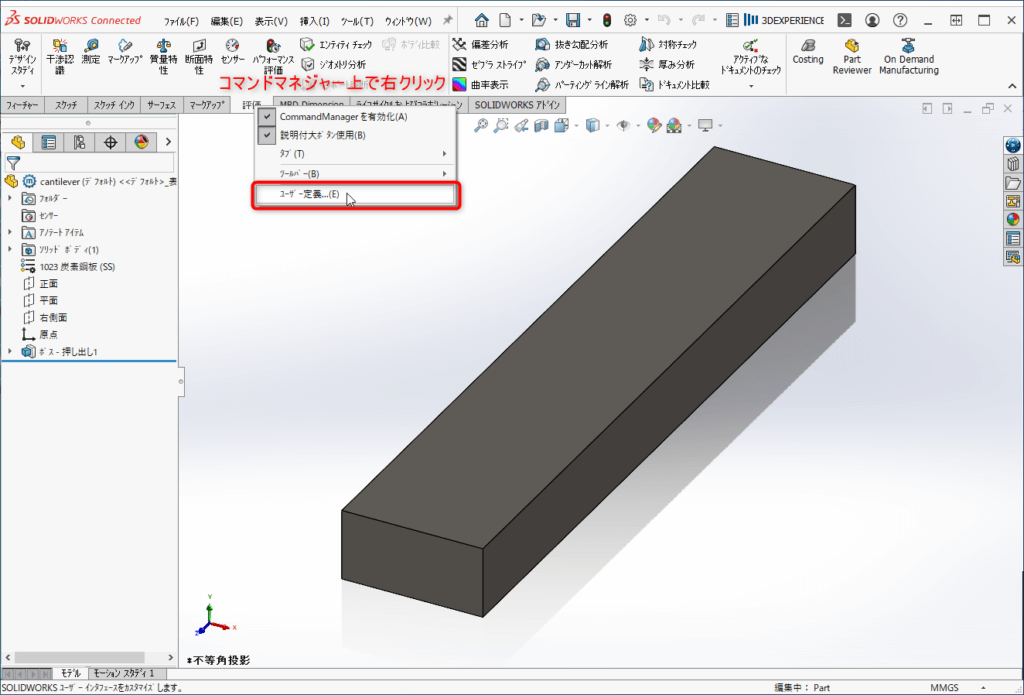
コマンドタブの検索窓に「xpress」と入力しましょう。
Simulation Xpressのコマンドボタンが表示されます。
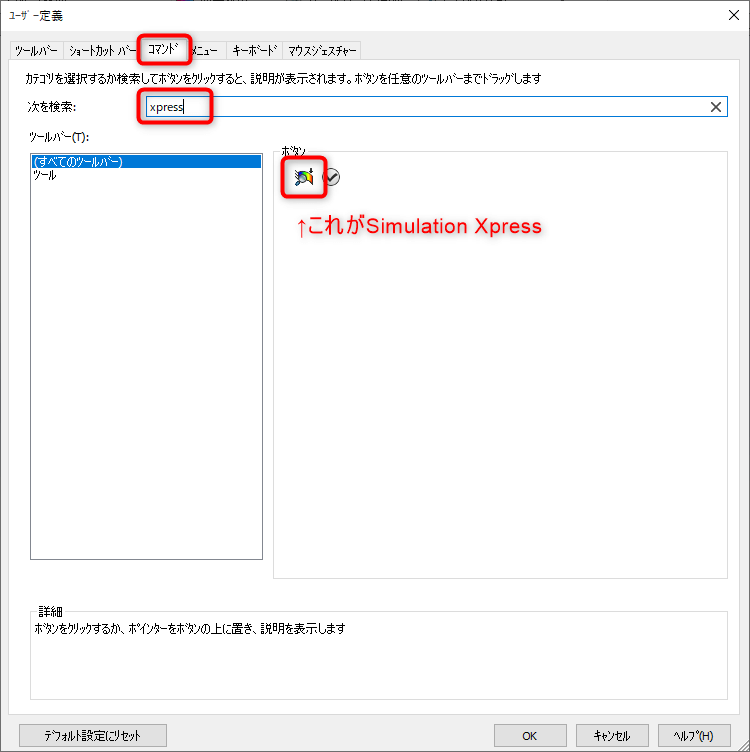
上記のSimulation Xpressのコマンドボタンをコマンドマネジャーにドラッグアンドドロップします。
そうすると、コマンドマネジャーにSimulation Xpressのコマンドが追加されます。
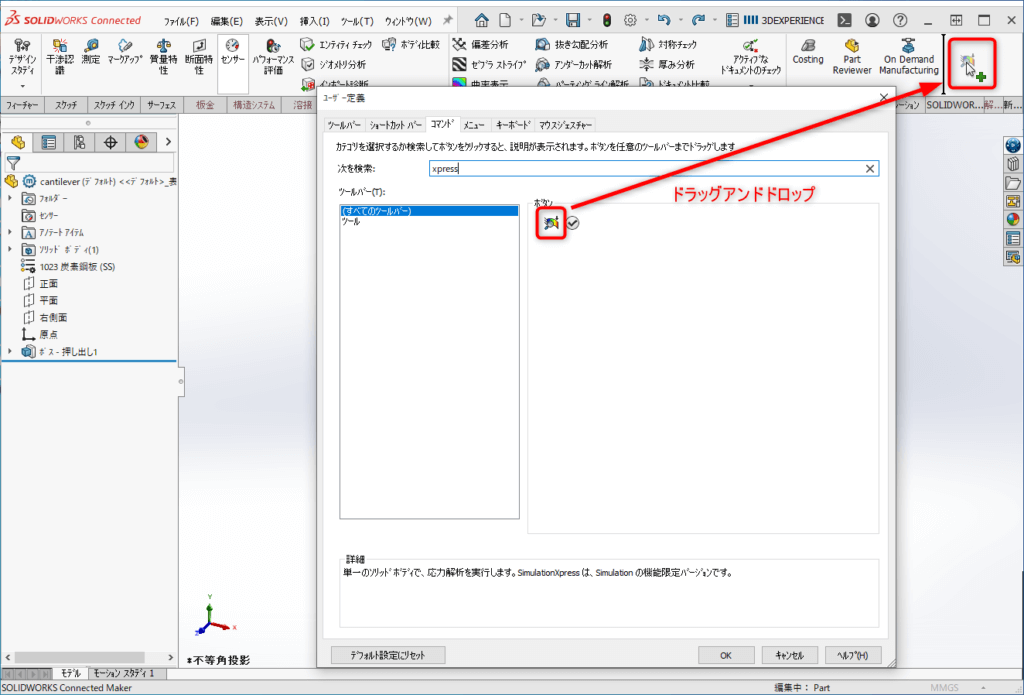
追加するコマンドタブはどこでもOKです。

どこのタブに追加すればいいか悩む場合は、「評価」タブに追加するのがいいと思います。
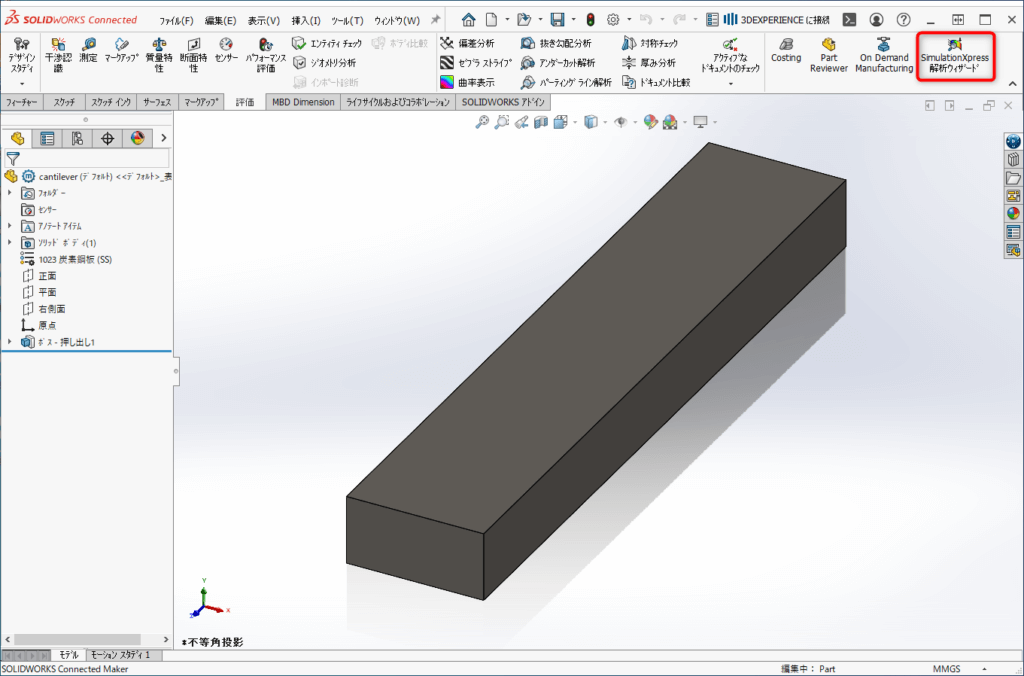
上記のように、「Simulation Xpress解析ウィザード」のコマンドボタンが追加されました。
これで、Simulation Xpressを使用する準備が整いました。
Simulation Xpressを立ち上げる
Simulation Xpressを立ち上げます。
先ほど追加した「Simulation Xpress解析ウィザード」のコマンドをクリックすると、Simulation Xpressが起動します。
Simulation Xpressを起動すると、画面右側にウィザードが表示されます。
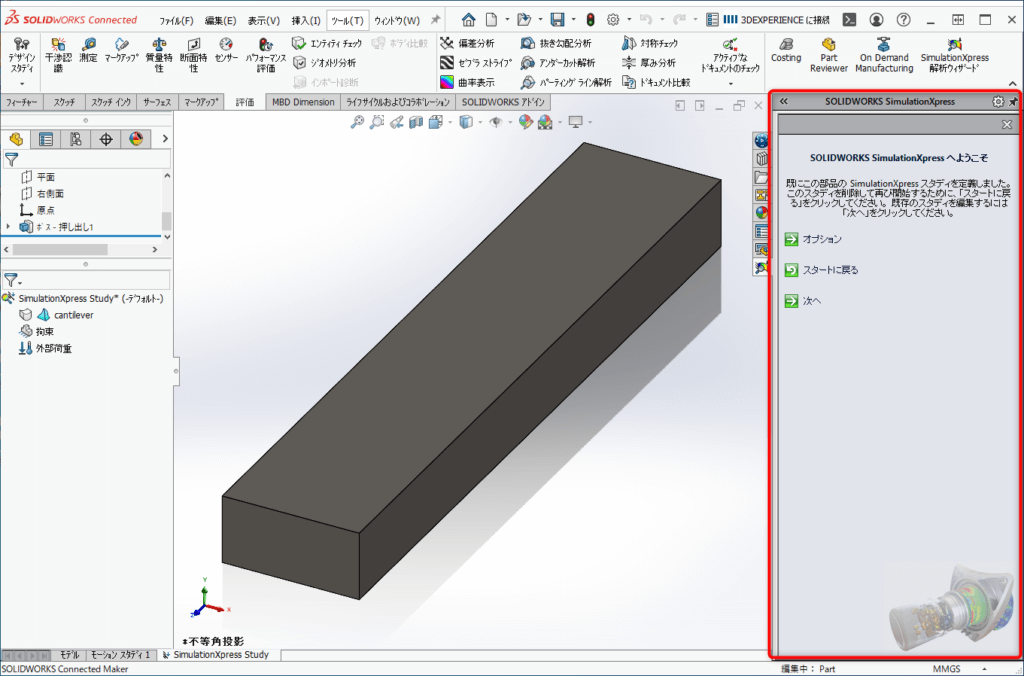
解析条件を設定し、解析実行する
Simulation Xpressでは、画面右側表示されるウィザードに従って解析を進めていきます。
条件設定項目は以下の6点です。
- 拘束(固定のみ)
- 荷重(力 or 圧力)
- 材料(線形材料のみ)
- メッシュ粗密
拘束条件の設定
最初の画面から、「次へ」をクリックして、条件を設定していきます。
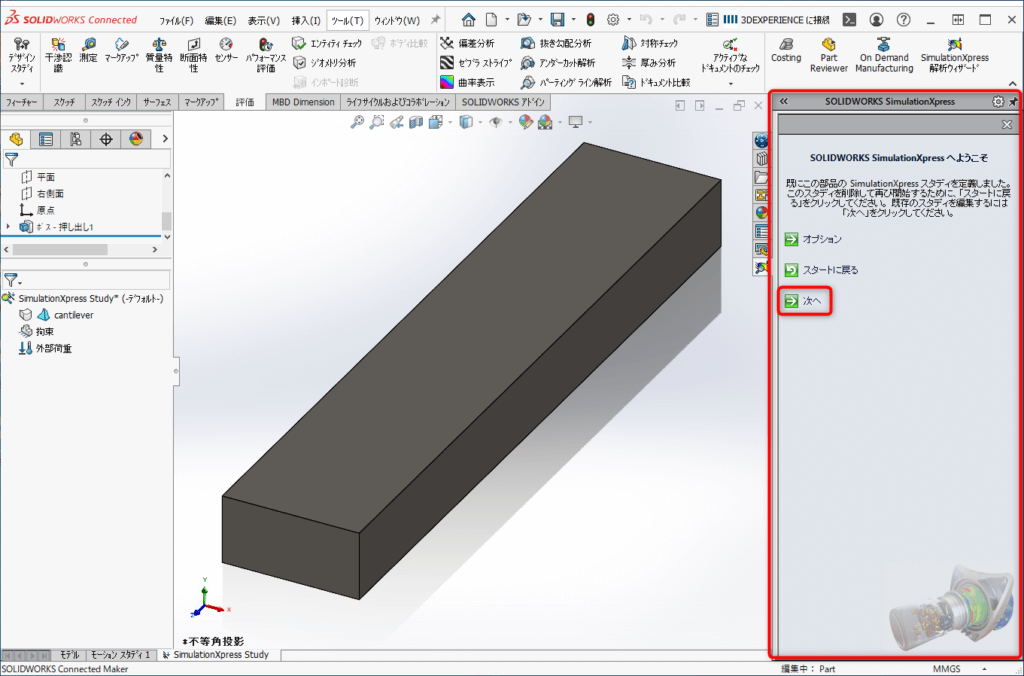
「拘束を追加」をクリックして、拘束条件を設定します。
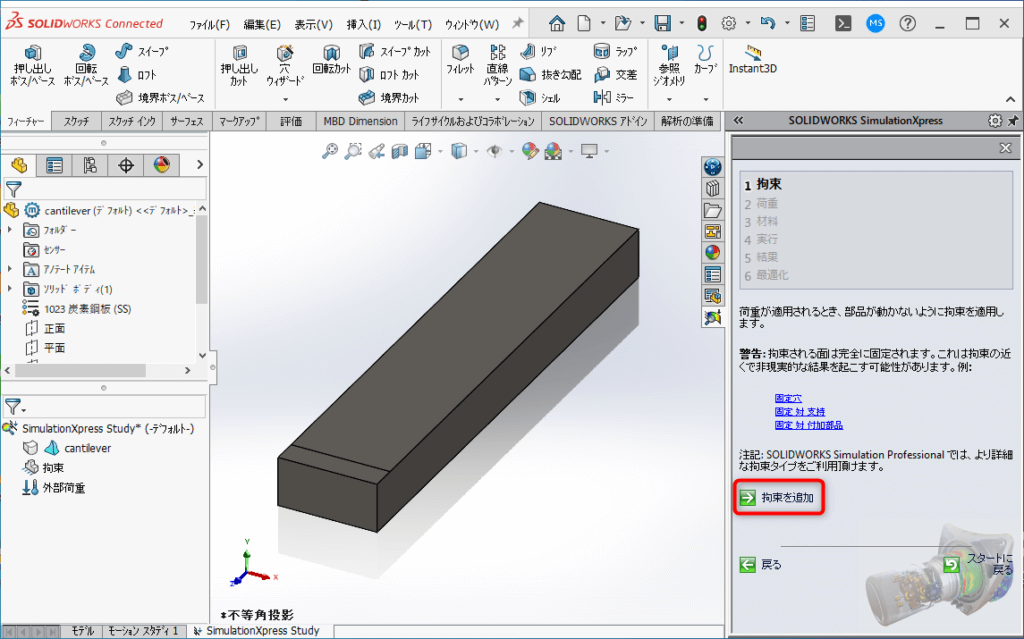
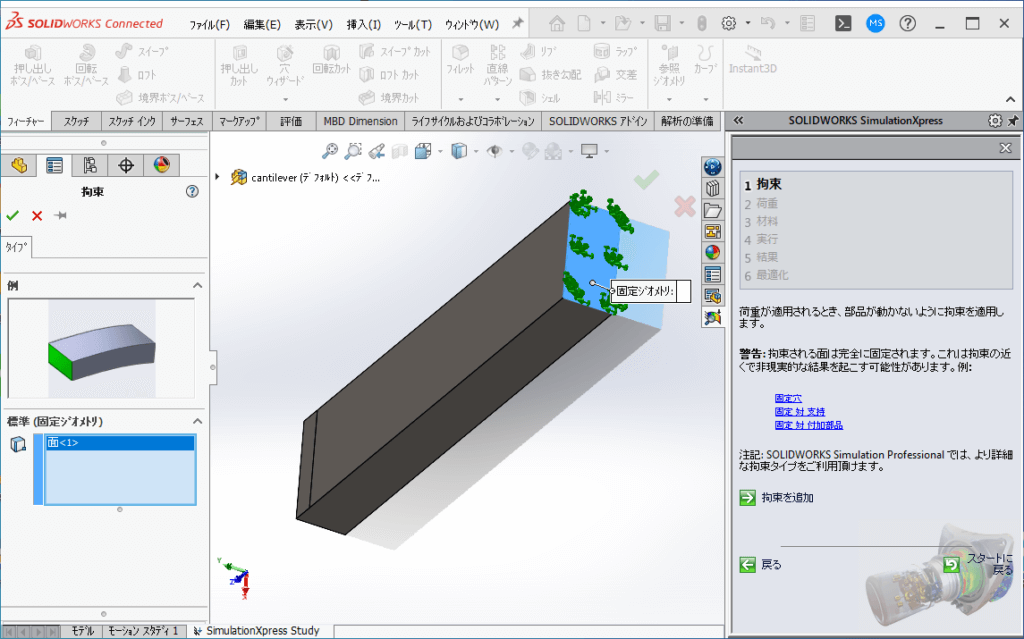

Simulation Xpressで設定できる拘束条件は「固定のみ」となっています。
荷重条件の設定
拘束条件を設定後、「次へ」をクリックして、荷重条件の設定を行います。
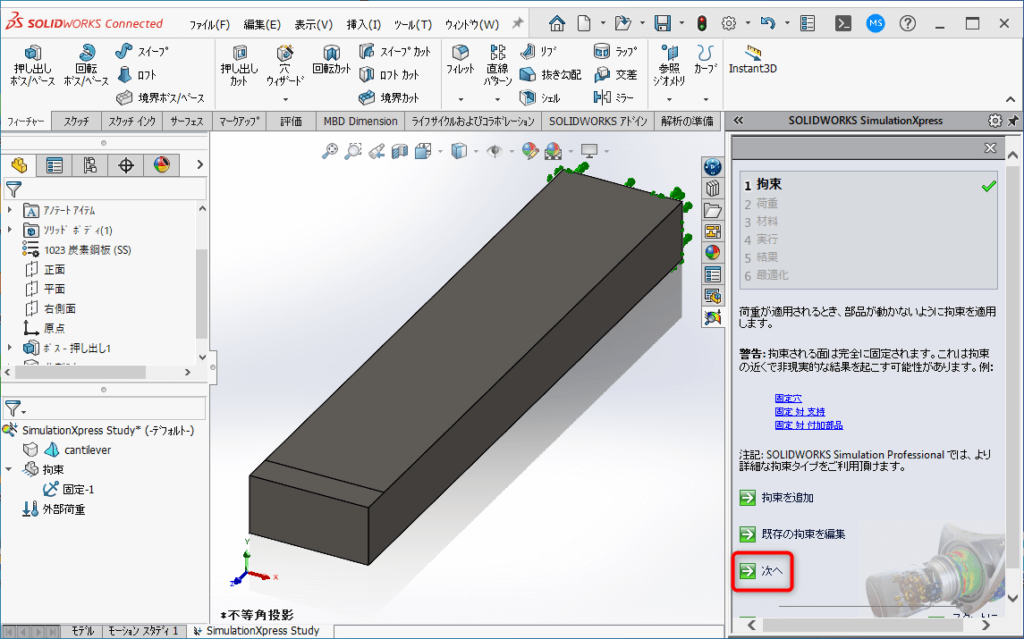
荷重の種類を選択します。「力」か「圧力」のどちらかを選択できます。
今回は「力」を選択してみます。
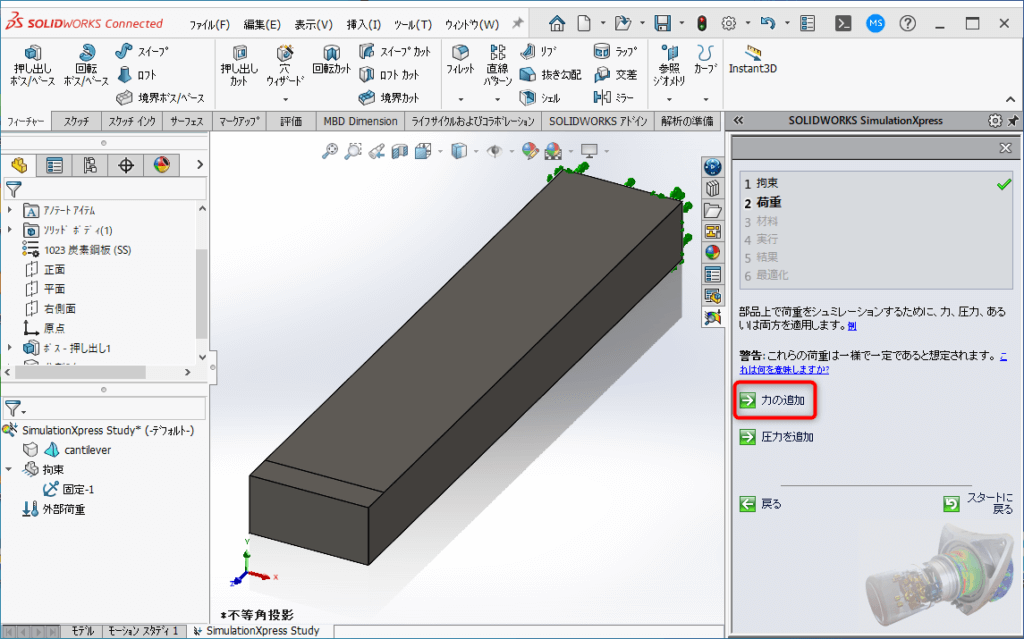
荷重をかける面と荷重の大きさ、向きを設定します。
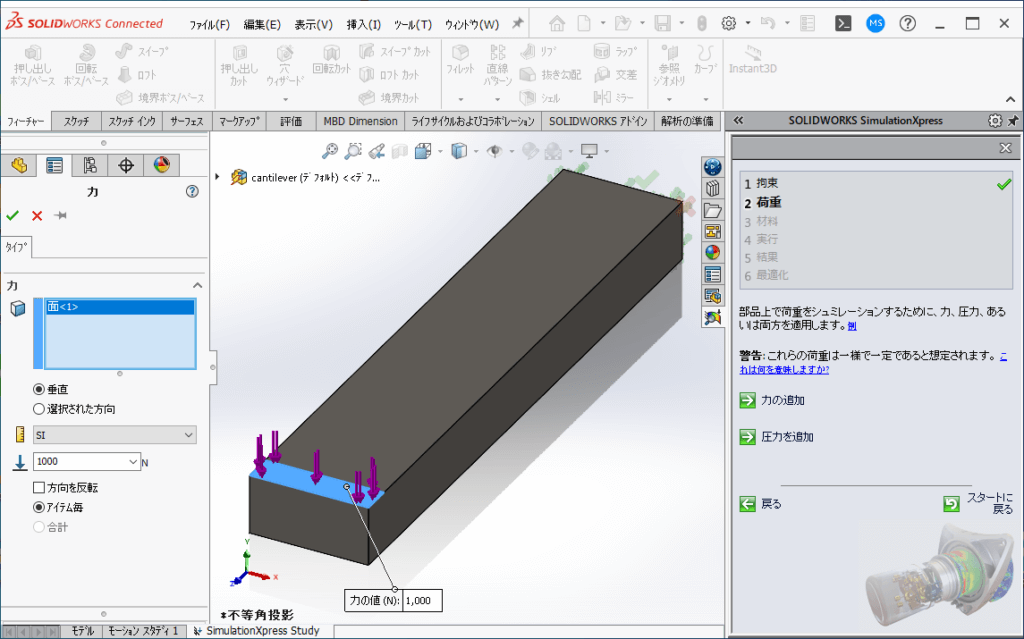

荷重は、「力」か「圧力」を選択できますが、作用する「面」しか選択できません。(エッジや点は選択できません)
集中荷重をかけたい場合は、分割ラインなどで狭い面を作成しましょう。
荷重を設定後、「次へ」をクリックします。
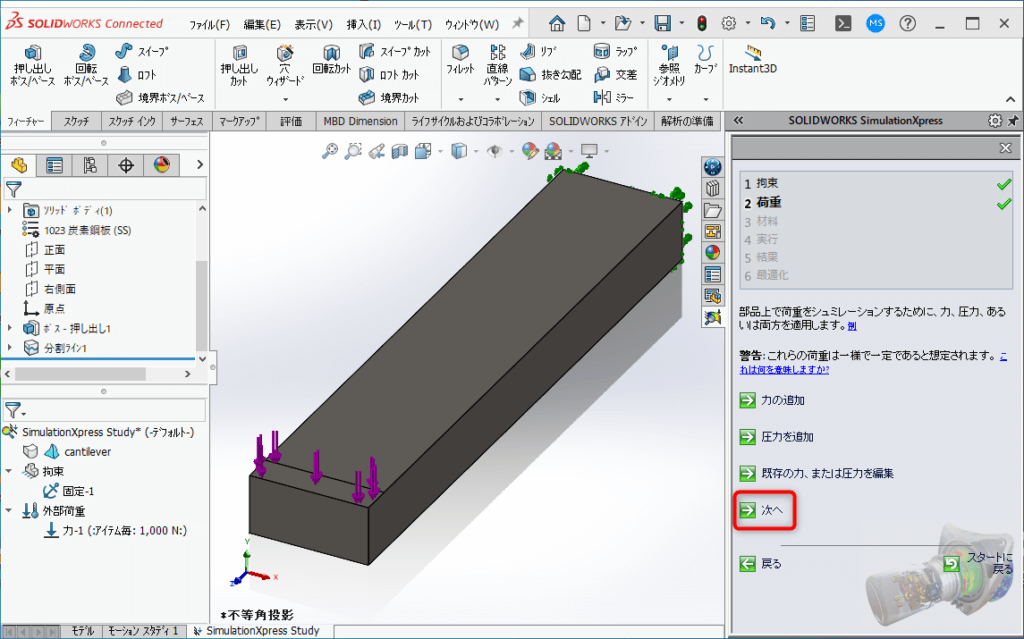
材料の設定
「材料選択」をクリックして、材料を設定します。
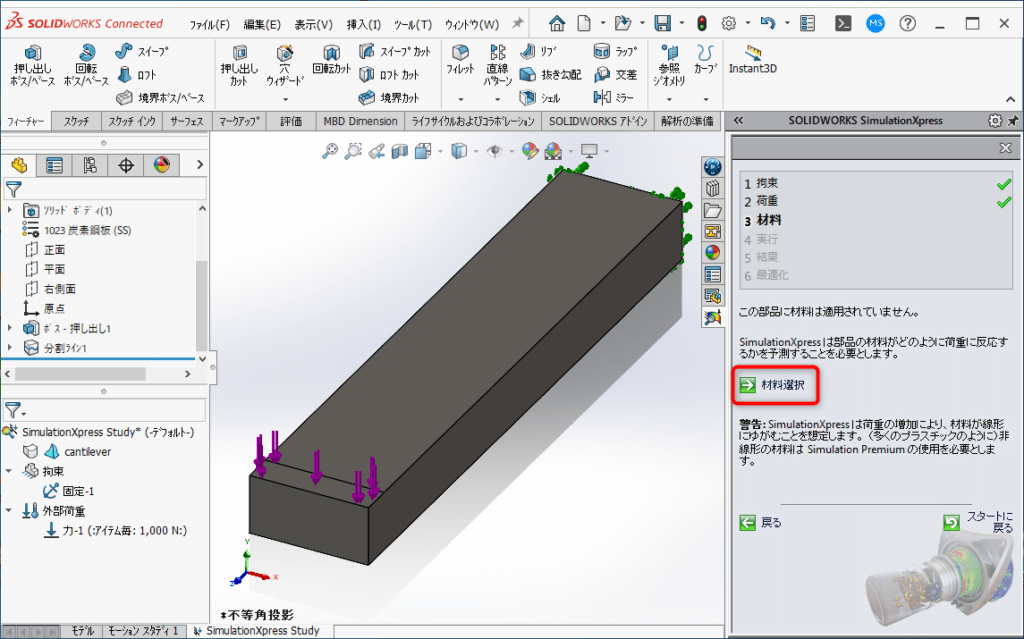
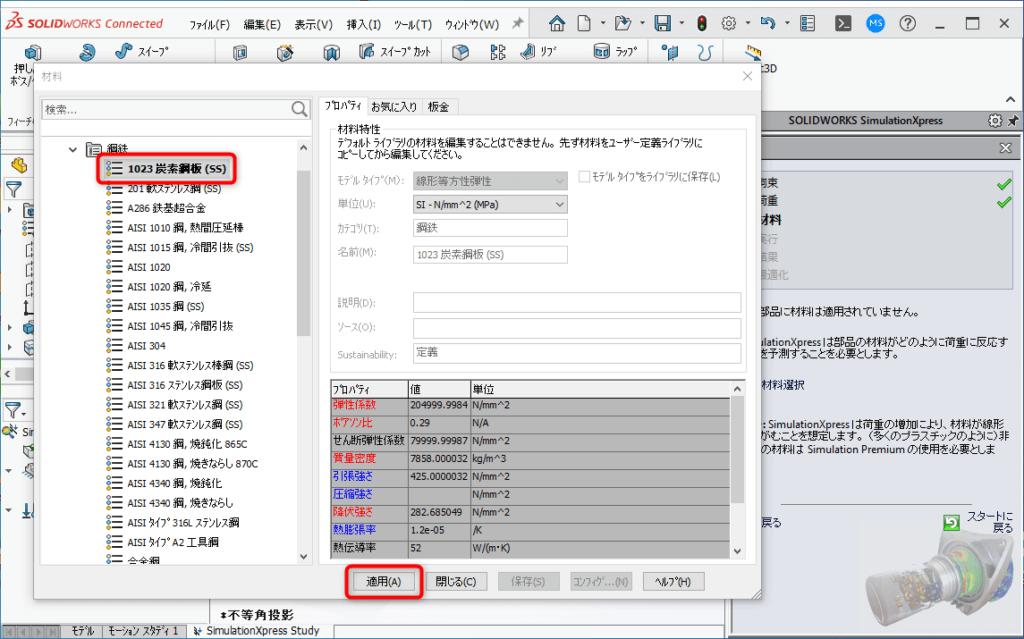
「適用」ボタンを押した後、「閉じる」ボタンを押して設定を完了します。
これで材料が設定されました。「次へ」をクリックします。
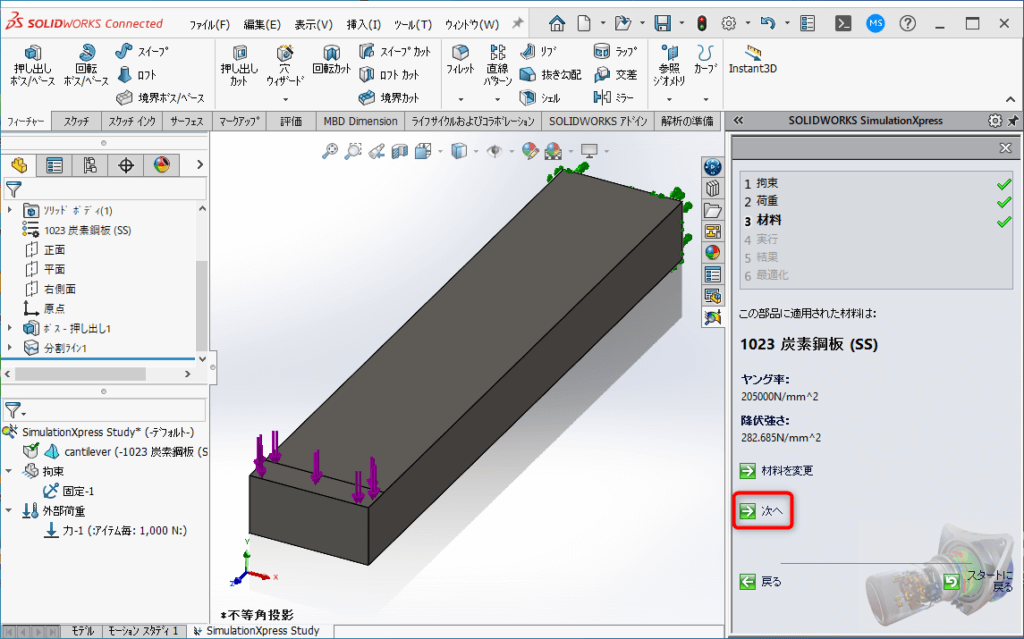
メッシュサイズの設定
以上で基本的な設定は完了となりますが、さらにメッシュの粗密の設定をすることもできます。
メッシュサイズの設定をする際は、「設定変更」をクリックします。
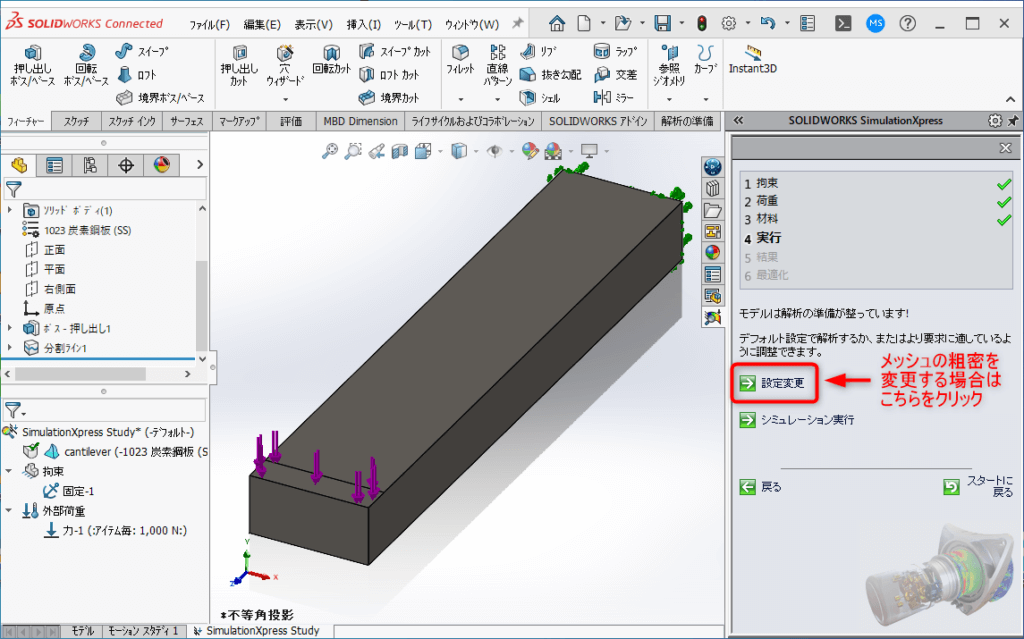
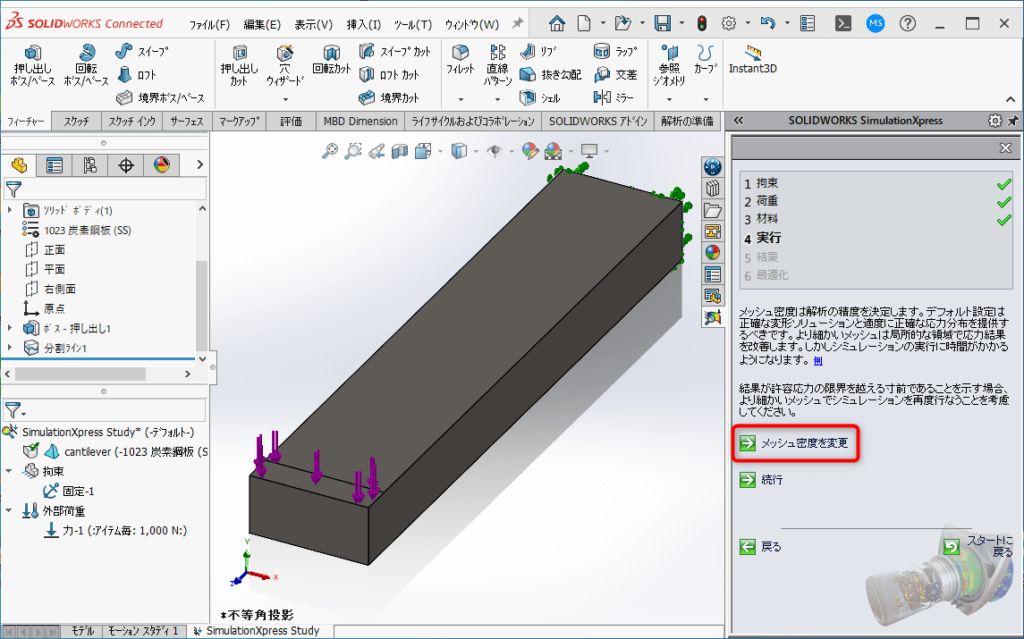
メッシュ密度のバーを左右に動かすことで、メッシュサイズを変更できます。
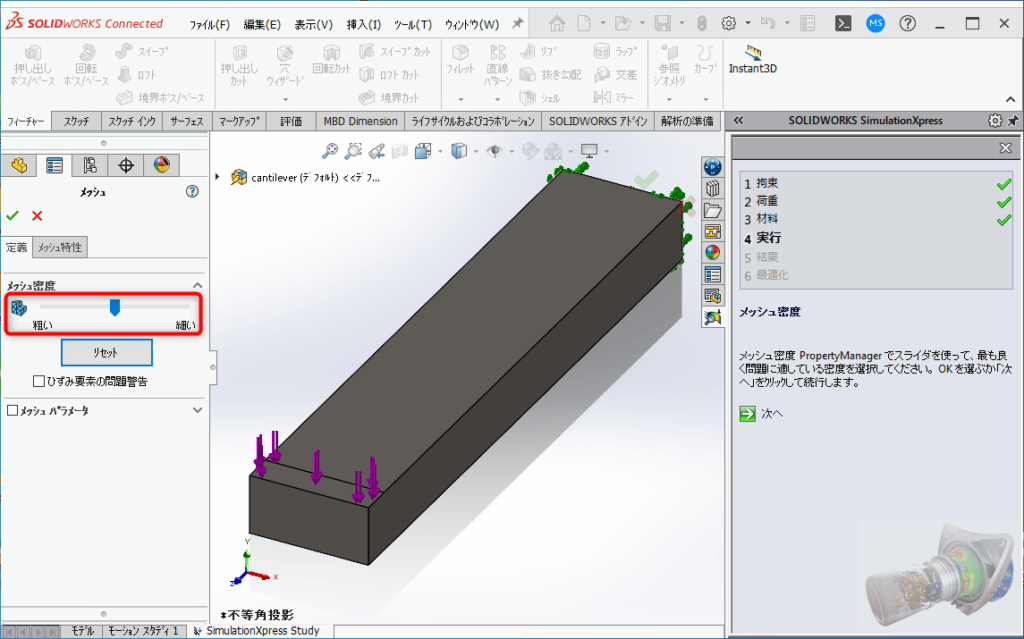

Simulation Xpressで設定できるのは、メッシュサイズ(メッシュの粗密)だけです。
SOLIDWORKS Simulation のような細かな設定はできません。
以上で基本設定は完了です。「シミュレーション実行」をクリックすると、解析が実行されます。
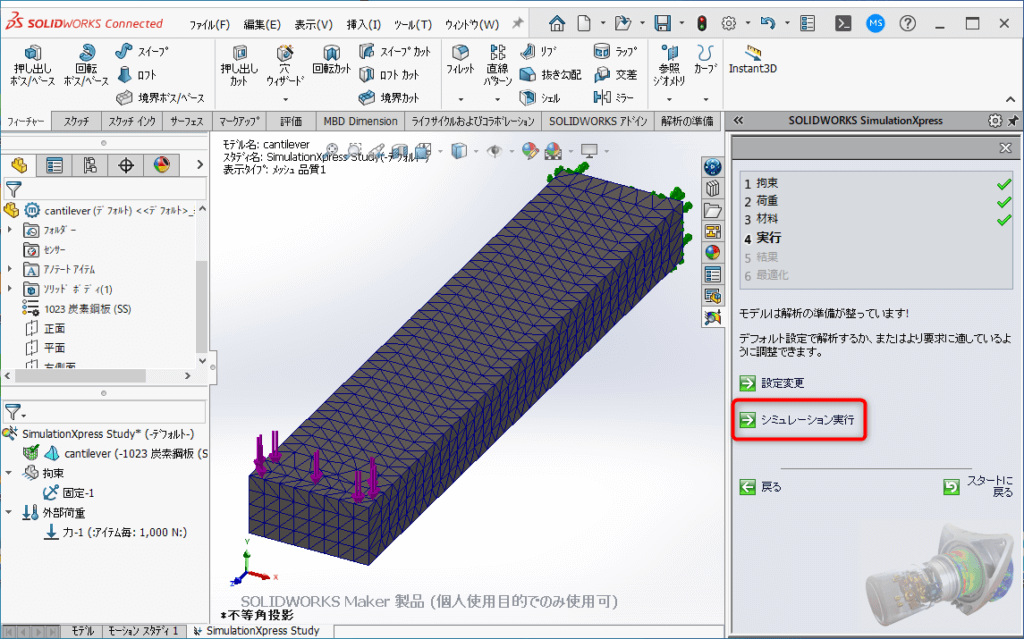
結果を確認する
解析結果は、変形挙動の動画と応力・変位などのコンター図で確認することができます。
まずは、変形挙動のアニメーション
アニメーションを停止し、次に進むと応力や変位などのコンター図を確認できます。
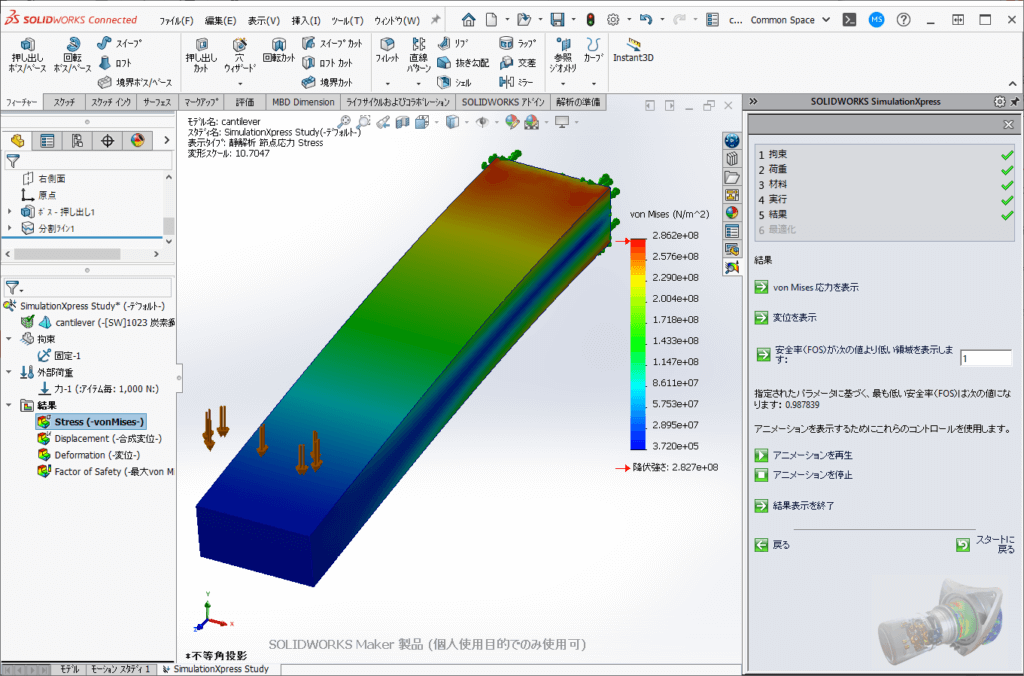
以上の手順で強度解析を行うことができます。
解析を行った後、レポートを作成する場合は、自動で作成することも可能です。
「レポートを生成」を選択すると、Wordファイルでレポートを作成してくれます。
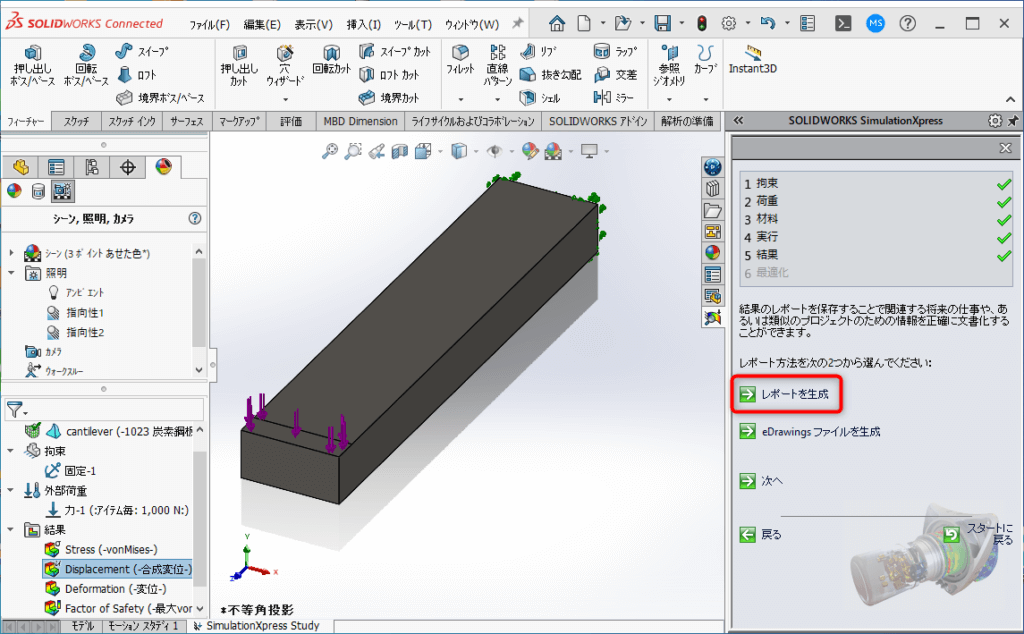
以下は、作成されたWordのレポートになります。
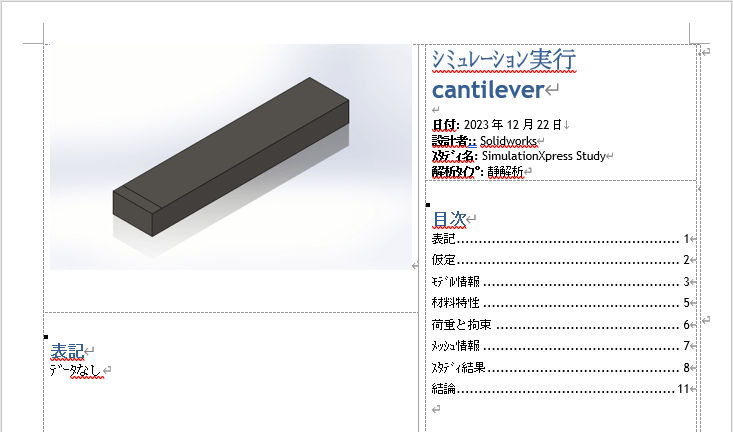
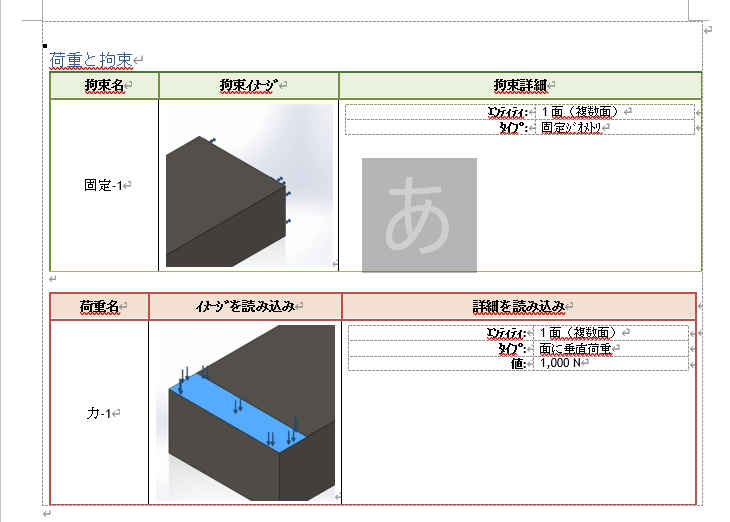
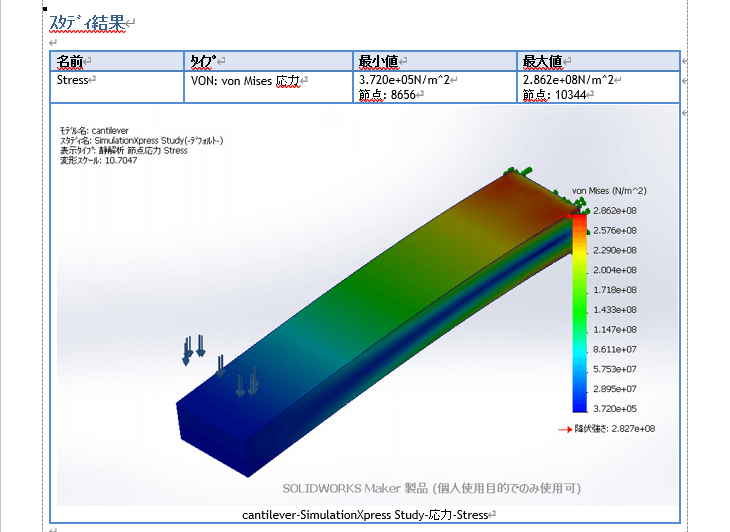
まとめ
本記事では、Simulation Xpressを使った簡単な強度解析の手順について解説しました。
Simulation Xpressでは、設定できる条件や項目も少なく、簡単な強度解析しかできません。
以下に、Simulation Xpressだと制限される点について記載します。
- 解析できるのは部品ファイルのみ(アセンブリは不可)
- 拘束は固定のみ設定可
- 荷重は力or圧力のみ設定可
- 荷重は面にしか設定できない
- 材料は線形材料のみ設定可
- メッシュは粗密のみ設定可
- コンター図の設定や選択ポイントでの値表示は不可
簡易的な強度解析ですので、使いどころを考えて、上手に使っていただければと思います。
一方で、簡単だからこそ、誰でも気軽に使える使いやすいツールになっているかと思います。

簡単といえど、解析後の考察・裏取りはもちろん必要です。
また、より高度な解析をしたい場合は、SOLIDWORKS Simulationを使用する必要があります。
SOLIDWORKS Simulationを用いた構造解析については、こちらの記事をご参考ください。
≫【条件設定編】SOLIDWORKS Simulationで構造解析しよう
以上、参考にしていただければ幸いです。
最後までお読みいただき、ありがとうございました。
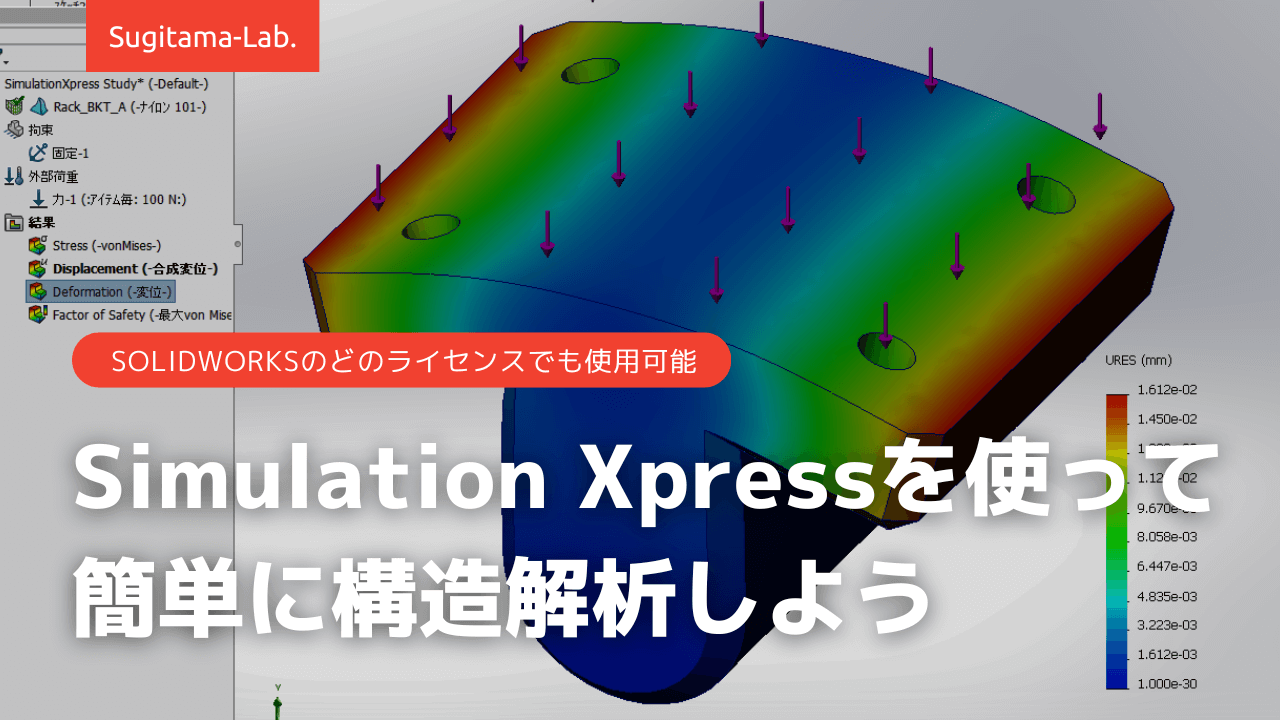






SOLIDWORKS Simulationは、Premium版を購入するか、アドインを追加購入する必要があります。
ですが、Simulation XpressはStandard版であっても使用可能です。