設計した部品やアセンブリに対して、強度や剛性が許容値を満たしているか確認するために、構造解析をしたいという場面があるかと思います。
SOLIDWORKS PremiumのライセンスやSOLIDWORKS Simulationのアドインをお持ちの方は、SOLIDWORKS Simulationの機能を使用することができます。
SOLIDWORKS Simulationでは、作成した3Dモデルに対して、有限要素法(FEM)による構造解析を行うことができます。
SOLIDWORKS Simulationを用いて構造解析をすることで、手計算では難しいような形状の計算でも、発生応力や剛性を確認することができます。
大きな力が加わる部品や、高い剛性が求められるような部材は、簡易的にでも構造解析を行うことをおすすめします。
条件設定や結果の考察など、難しい場面もありますが、丁寧に解説しますので、ぜひ最後までお読みいただければと思います。
- 設計した部品やアセンブリの強度を確認したい方
- 部品の無駄な部分を省いてコストダウンを図りたい方
- 構造解析に興味があり、構造解析をやってみたい初心者の方
- 設計経験の浅い若手設計者
- SOLIDWORKS Simulationを使用できる環境にある方
もくじ
SOLIDWORKS Simulationとは
SOLIDWORKS Simulationは、SOLIDWORKSに組み込まれた解析ツールです。
SOLIDWORKSでモデリングしたパーツやアセンブリを構造解析することができます。
残念ながら、StandardやProfessionalのパッケージライセンスだけではSOLIDWORKS Simulationは使用できません。
SOLIDWORKS Simulationを使用するには、SOLIDWORKS PremiumのライセンスかSOLIDWORKS Simulationのアドインが必要になります。
StanndardもしくはProfessionalパッケージを使用されている方は、SOLIDWORKSの標準ツール「Simulation Xpress」を用いて解析する方法もあります。
詳しくはこちらの記事を参照ください。
≫【SOLIDWORKS標準機能】Simulation Xpressで構造解析しよう
SOLIDWORKS Simulationを用いることのメリット
構造解析を行える解析ソフトはいくつかありますが、中でも、SOLIDWORKS Simulationを選ぶと下記のようなメリットがあります。
- モデリングと解析をシームレスに行える
- アドイン追加で追加機能を導入できる
モデリングと解析をシームレスに行える
SOLIDWORKS Simulationを用いれば、モデリングと解析作業の行き来がシームレスになります。
解析をするために別ソフトを起動する必要がありませんし、解析ソフトにモデルデータをエクスポート・インポートする必要もありません。
モデルから解析スタディを作成することも、解析結果をモデルに反映させることもスムーズに行えます。

モデリング→解析→リモデリング→解析→・・・のサイクルを短縮できます。
アドイン追加で追加機能を導入できる
SOLIDWORKSにはアドインを追加することができます。
アドイン追加することで、SOLIDWORKSに新しい機能を追加することができます。
例えば、解析しながら最適形状を導き出すようなアドインを追加すれば、さらに設計効率は上がります。

アドインは有料のものばかりですが、導入効果は高いです。
一度検討するのもいいかもですね。
SOLIDWORKS Simulationでの構造解析の手順
本記事では、例題として【片持ち梁の先端に集中荷重がかかる際の応力解析】を行います。

材料力学で一番よく見る基本問題です。
一緒に解析していきましょう。
SOLIDWORKS Simulationでは、以下の9ステップで構造解析を行います。
解析する3Dモデルを作成する
まずは、解析する3Dモデルを作成します。
解析用の3Dモデルを作成する際に気を付けるポイントは以下の2点です。
- 確認したい部分とそうでない部分を取捨選択する
- 比較対象と座標・基準を合わせる
確認したい部分とそうでない部分を取捨選択する
部品・部材の形状において、強度に大きく関係する部分と、そうでもない部分とが存在します。
解析結果に大きく影響を及ぼしそうな部分は正確にモデリングし、逆に、あまり影響しなさそうなものはラフにモデリングします。
例えば、下記のようなブラケットについての応力解析を行う場合に、キリ穴やC面取りなどは応力にさほど影響ないと思われます。
そういった場合は、フィーチャーを抑制して簡素化したモデルを作成する場合があります。
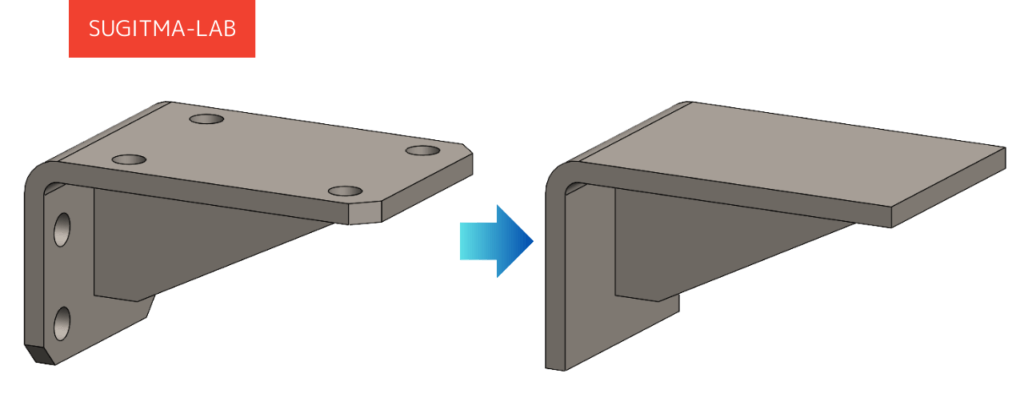

モデルを簡素化することで、解析時間の短縮を図れます。
キリ穴までモデリングしてしまうと、穴周辺のメッシュは、形状を再現するために細かくなります。
そうすると、結果にあまり影響しない箇所のくせに、メッシュが細かくなり、計算時間が余計にかかることになります。
上図のような簡単なブラケットであれば、キリ穴やC面取りのある状態で解析しても、解析時間はほとんど変わりません。
しかし、構造物のベッドやベースとなるフレームなど、大きなモデルを解析しようとすると、一つひとつのキリ穴や面取りを抑制することで、かなりの時間短縮になります。
また、形状を変えた2つのモデルの対比を見たいという場合は、形状が異なる部分は詳細にモデリングし、形状が共通の部分は同程度のラフさ加減でモデリングします。
ただし、応力集中緩和のための隅Rなどは、場合によってはモデリングしたりということもあります。
あくまでケースバイケースです。
解析用のモデリングをする際は、解析で強度を確認したい箇所と、そうでもない箇所を見極めた上で、モデリングするようにしましょう。

あくまで「推奨」ですので、キリ穴・面取り有のモデルを解析しても間違いではありません。
解析時間短縮のためのご提案と思っていただければ結構です。
比較対象と座標・基準を合わせる
基本的に、解析において上下左右など基準や座標は任意で良いです。
解析では、荷重や重力の方向などは任意に決められます。
そのため、縦方向に取り付けて使用する部品を横向きにモデリングしても問題はありません。
ですが、解析結果を確認する際に、せめて上下方向だけでも揃えておくと、見やすいかと思います。
解析結果を上司へ報告したり、客先への説明資料に使ったりという場面もよくあります。
そうなった際は、見た目のわかりやすさも大事になります。

解析結果とは関係ないところで難癖をつけてくるような方もいます。
せっかく解析するのであれば、モデリングの時点から気を付けましょう。
こちらも、あくまで「推奨」です。
静解析スタディを作成する
静解析スタディを作成します。
作成については、特に注意点はありません。下記手順で作成できます。
コマンドマネジャーツールバーより、「SOLIDWORKSアドイン」のタブを選択>SOLIDWORKS Simulationをクリックします。
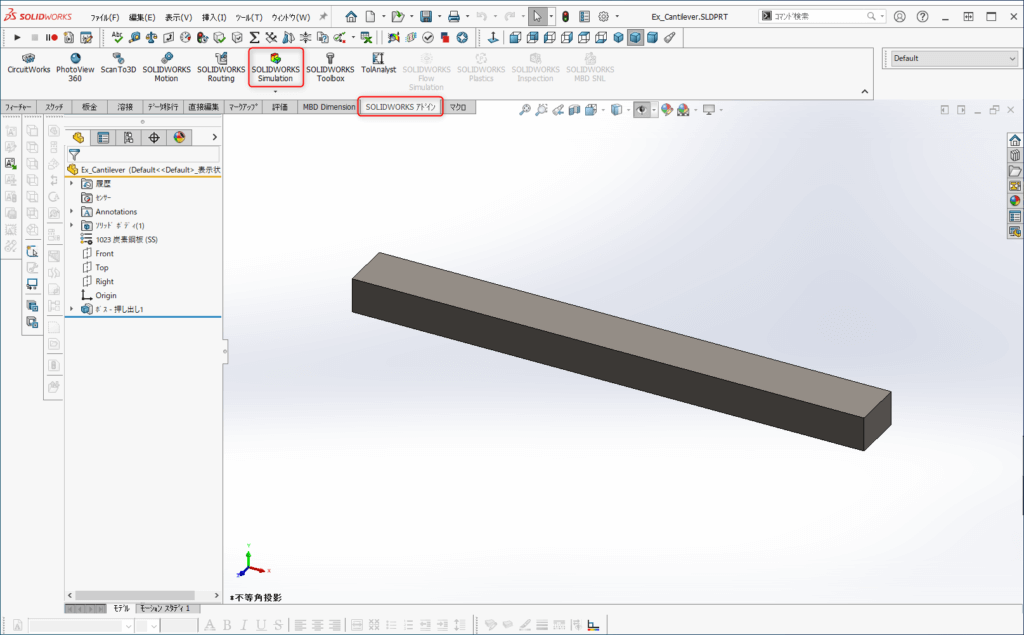
SOLIDWORKS Simulationのアドインを有効化できるとボタンが凹み、コマンドマネジャーツールバーに「Simulation」のタブが追加されます。
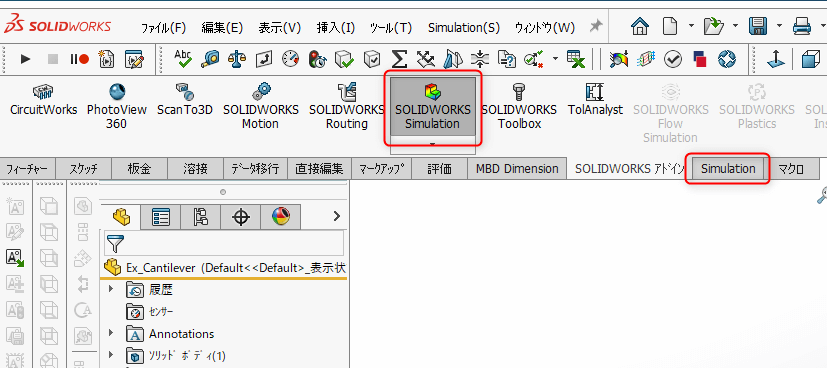
Simulationタブを選択し、「新規スタディ」をクリックします。
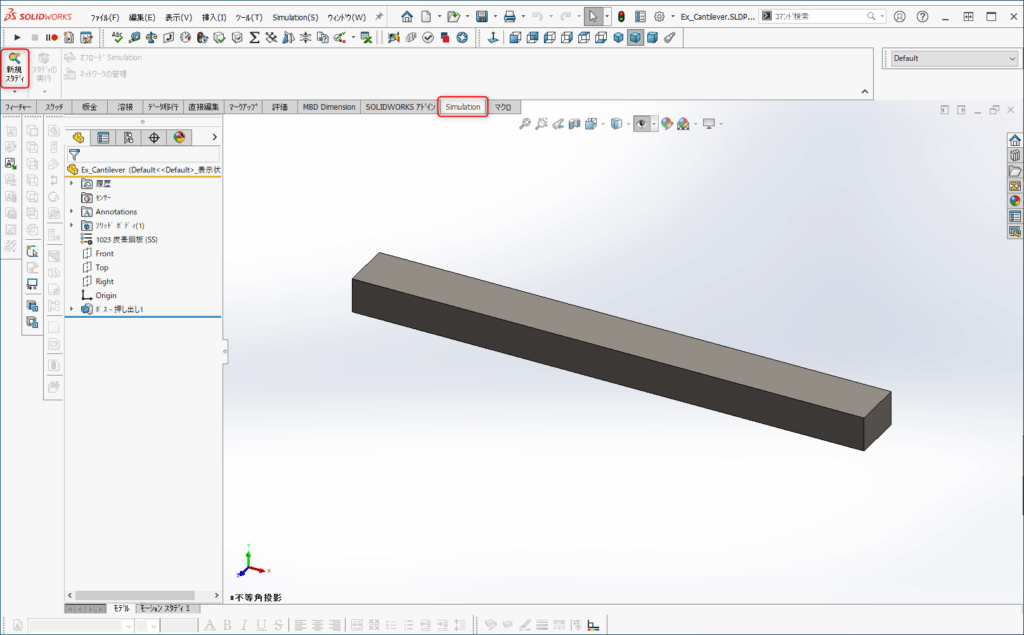
スタディの中から、解析の種類を選択します。
今回は、応力解析を行いますので、「静解析」を選択します。

SOLIDWORKS Simulationの製品ライセンスよって、選択できるスタディが決まっています。
SOLIDWORKS Premiumの場合、静解析のみ可能です。
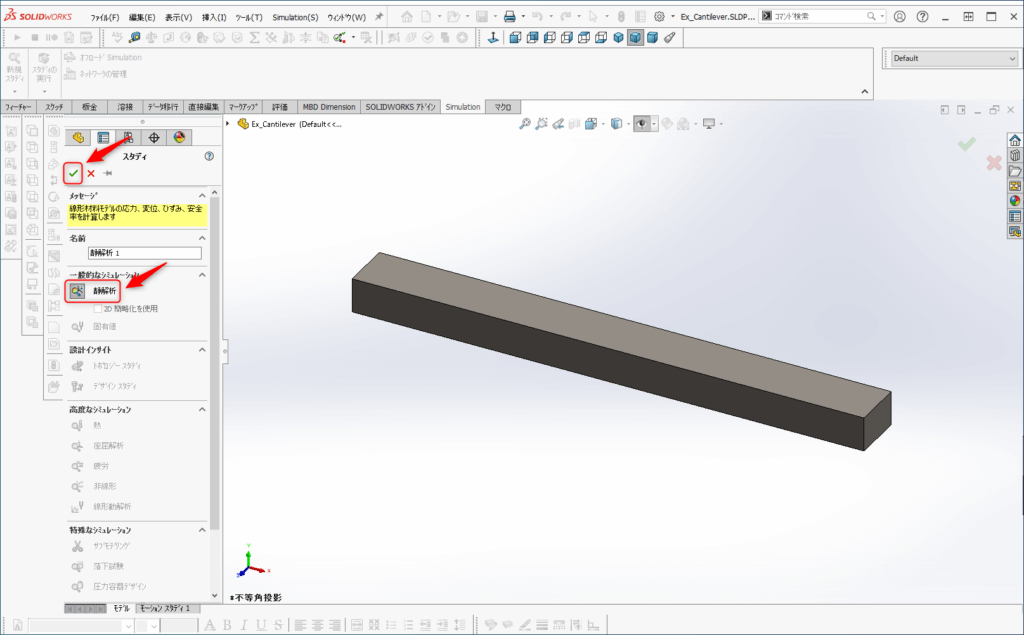
以上で、解析スタディが作成されます。
モデルの材料を設定する
解析するモデルが、どんな材料を想定しているのかを設定します。
静解析のツリーのモデル名を右クリック>設定/編集 材料特性を選択します。
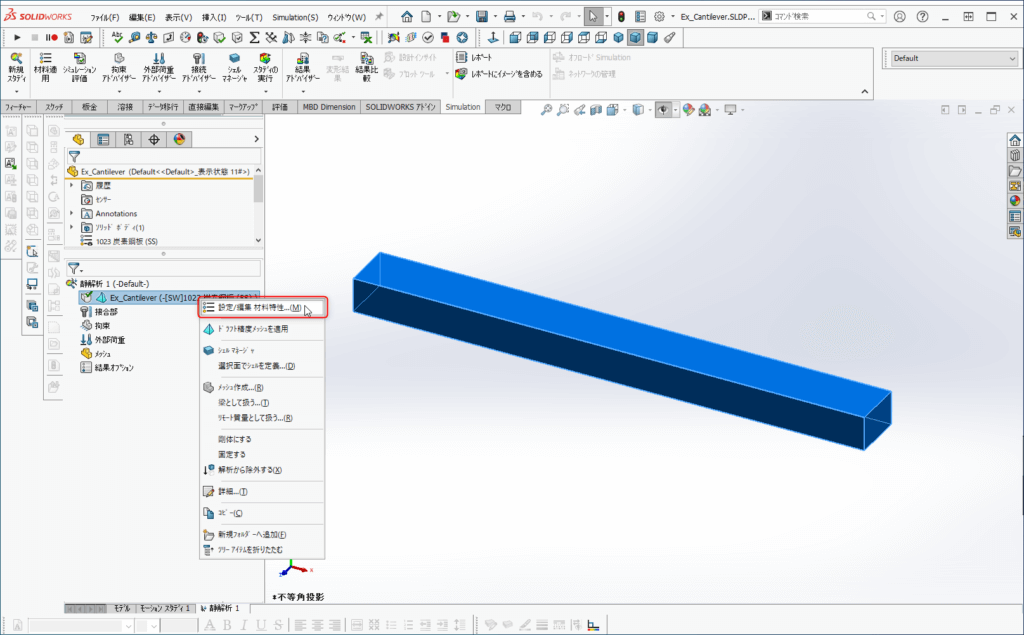
材料一覧の中から、設定したい材料を選択します。
このとき、材料の特性値が入力されていることを確認しましょう。
OKなら「適用」ボタンをクリックして、設定完了です。
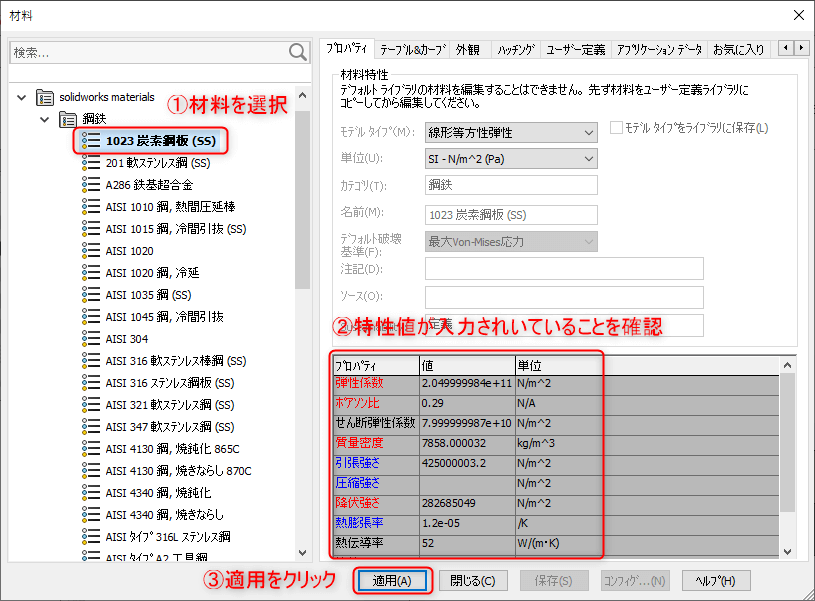
3Dモデルを作成する際に材料設定している場合は、その材料特性がモデルに反映されます。
接触条件を設定する
解析モデル内の部品・部材同士の接触条件を設定します。
マルチボディからなる部品モデルや複数の構成部品からなるアセンブリモデルを解析する際は、接触条件を設定する必要があります。
部品同士は、面で接触しているかと思います。
その面が、「くっついて動かない」のか「滑って動く」のかを設定してあげます。
主には、
- ボンド(完全にくっついた面として扱う)
- 接触(摩擦あり/摩擦なし)(滑ったり離れたりする)
- フリー(干渉せず、力のやり取りなし)
- シュリンク接合(焼き嵌め・冷やし嵌め・軸受けなどに使用)
- 仮想壁(剛性体・弾性体の壁として扱う)
のどれかを選択します。

接触条件の選び方で、解析結果も解析時間も大きく変わります。
「接触」の条件が、最も計算時間がかかります。
接触条件の設定方法には3種類あります。
- グローバル相互作用
- コンポーネント相互作用
- ローカル相互作用
グローバル相互作用は、モデル内の全ての構成部品に適用される設定です。
コンポーネント相互作用は、選択した部品にのみ適用される設定です。
ローカル相互作用は、選択した面やエッジにのみ適用される設定です。
それぞれで接触条件を設定できますが、力関係(上下関係)が決まっています。
接触条件の力関係:ローカル>コンポーネント>グローバル
コンポーネント相互作用で部品ごとの接触条件を設定した際は、グローバル相互作用での設定よりもコンポーネントの設定事項が優先されます。
また、ローカル相互作用で面やエッジの接触条件を設定した際は、コンポーネント相互作用やグローバル相互作用での設定よりも、ローカルの設定事項が優先されます。

グローバルやコンポーネント、ローカルの設定をうまく使えば、接触条件の設定が楽になります。
今回の片持ち梁の解析モデルでは、パーツが1つだけですので、接触条件の設定はありません。
拘束条件を設定する
解析モデルの拘束条件を設定します。
拘束条件とは、解析するモデルに対して、どういった固定をするかを設定します。
拘束条件のことを「境界条件」と言ったりもします。
拘束条件がない場合、作用する外部荷重が、部材の「変形」ではなく「移動」に使われることになります。
解析モデルを固定(拘束)することで、外力に対してその場にとどまり、変形による緩和計算をすることができます。
拘束条件もいくつかりますが、代表的なものは下記2つです。
- 固定(設定面は変形しないし移動もしない)
- ローラ/スライダー(設定面は変形するし面上で移動するが、面から離れたり食い込んだりはしない)
拘束条件の設定手順
今回の解析モデルでは、左側の梁端面に固定の条件を設定します。
静解析ツリーの拘束を右クリック>固定ジオメトリを選択します。
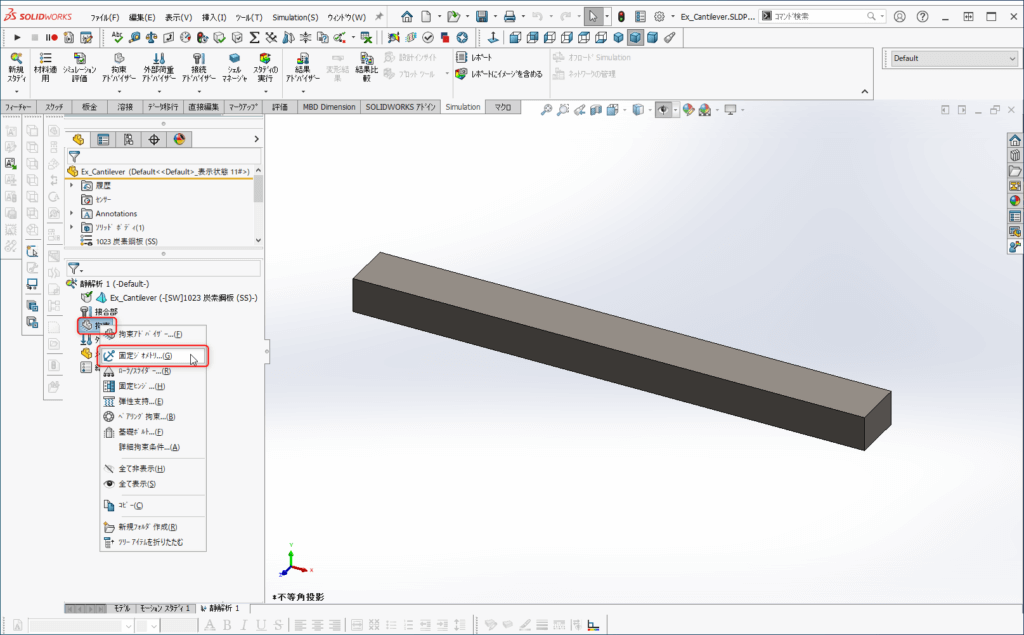
拘束条件を入れたい面を選択し、拘束条件を確認して、チェックマークをクリックします。
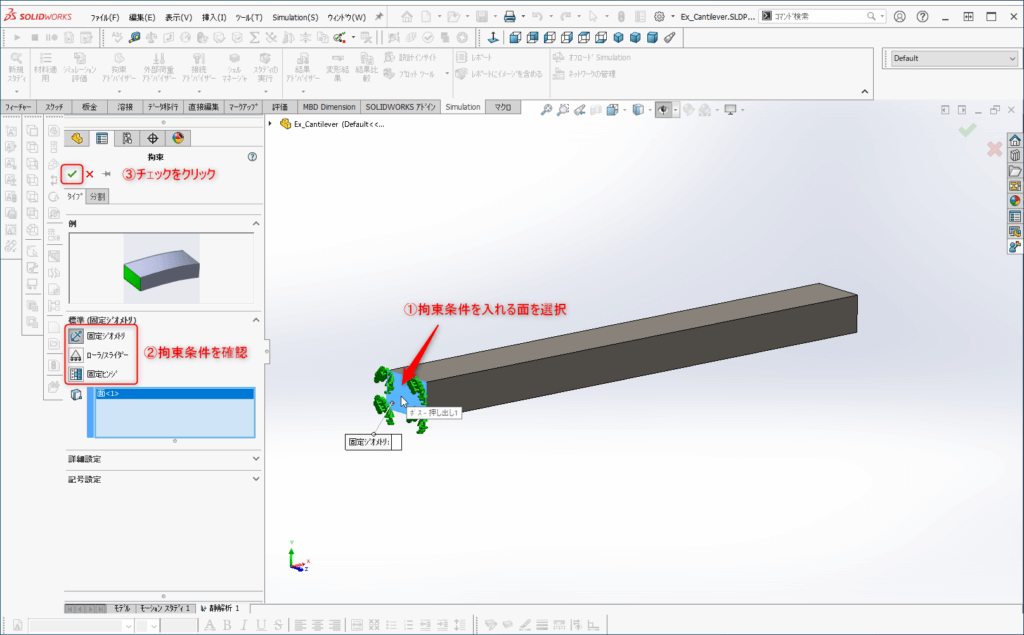
以上の手順で、拘束条件を設定できます。
拘束条件を入れる際の注意点
安易に拘束条件を設定すると、想定していないような荷重を受けることもあります。
特に、固定の拘束条件を入れる際は、注意が必要です。
例えば、部品を静置したモデルで解析したいのに、固定面から曲げモーメントを受けたり、引張力を受けたりというケースもあります。
また、固定面は変形しませんので、変形しないことによる応力も生じます。
(ミクロな視点で見れば、外力を受けて曲がれば、断面は変形します)
そういったことが、実際の現象と解析結果との誤差を生む1つの要因となります。
固定を選択する際は、そのことを理解した上で設定するようにしましょう。
外部荷重を設定する
解析モデルに作用する外部荷重を設定します。
静解析内で設定できる外部荷重のうち、主なものは下記4つです。
- 圧力(面に等分布/不等分布圧力をかける)
- 力(モーメント、トルクも含む)
- 重力
- 遠心力
以下の工程で、片持ち梁の解析モデルに集中荷重を設定します。
外部荷重の設定は、静解析ツリー内の外部荷重を右クリック>力を選択します。
力をかける場所、力の方向、力の大きさを下記の図の手順で設定します。
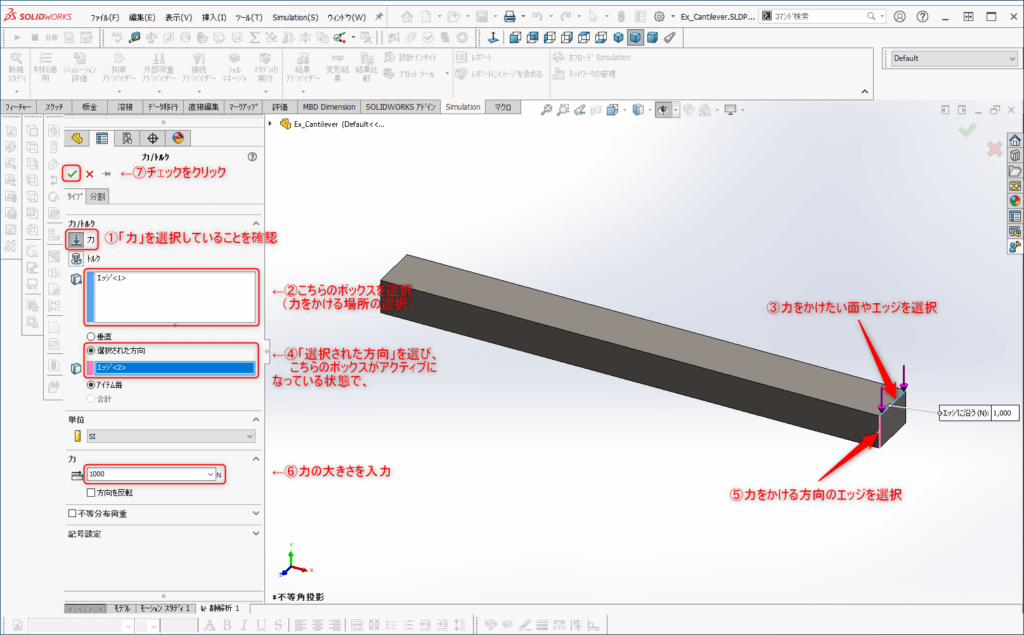
メッシュを作成する
解析モデルのメッシュを作成します。
メッシュについては、第3部の【メッシュ編】で詳しく解説します。
メッシュの作成方法は以下の通りです。
静解析ツリーのメッシュを右クリック>メッシュ作成を選択します。
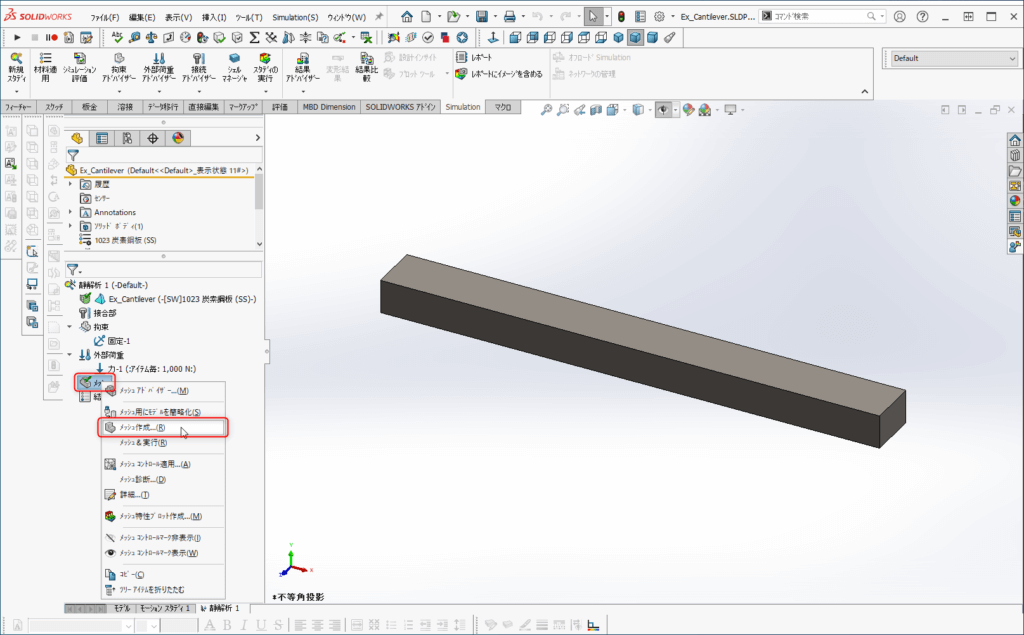
メッシュのサイズやパラメータを設定し、チェックをクリックします。
メッシュを切ったモデルが作成されます。
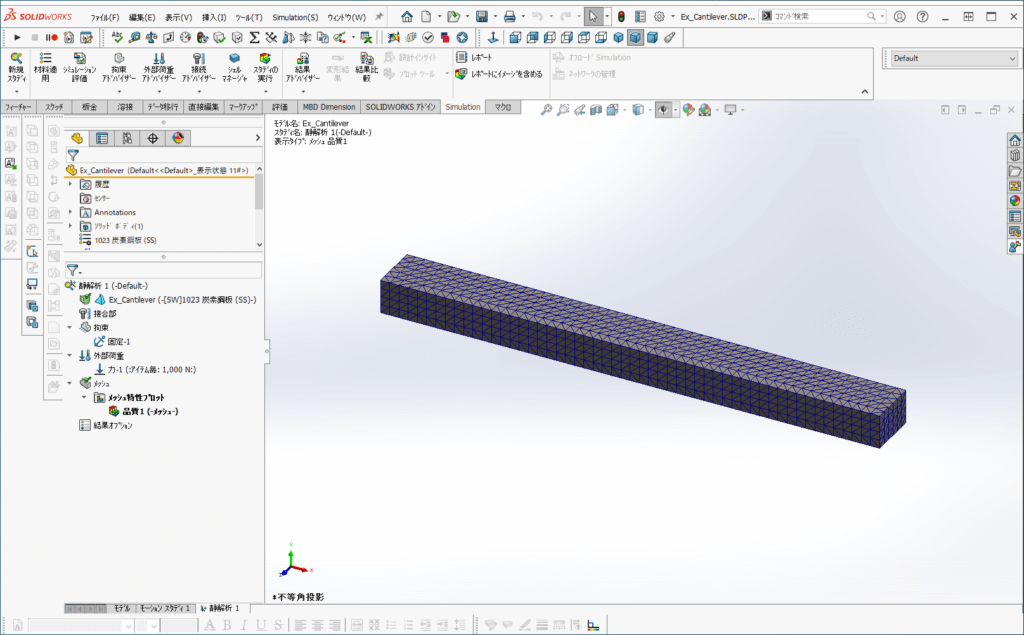

メッシュのことを要素と言ったりもします。
部品を小さな細切れの要素に切って、それらの要素ごとで力やモーメントのつり合い計算をするのが有限要素解析(FEA、FEM)です。
解析を実行する
これまで設定してきた解析モデルに対して、解析を実行します。
解析を実行する前に、ファイルの保存をすることをおすすめします。
モデルによっては、解析が長時間かかる場合があります。
その際に、不慮の事故でPCがダウンしたりフリーズしたりすると、時間をかけて設定した条件が台無しになってしまいます。
解析実行する前に、リスクヘッジとして、ファイルの保存をしておくといいでしょう。

解析実行中はファイルの保存はできません。
ですので、解析実行前に保存しましょう。
解析の実行は、コマンドマネジャーツールバーの「スタディの実行」をクリックすると開始されます。
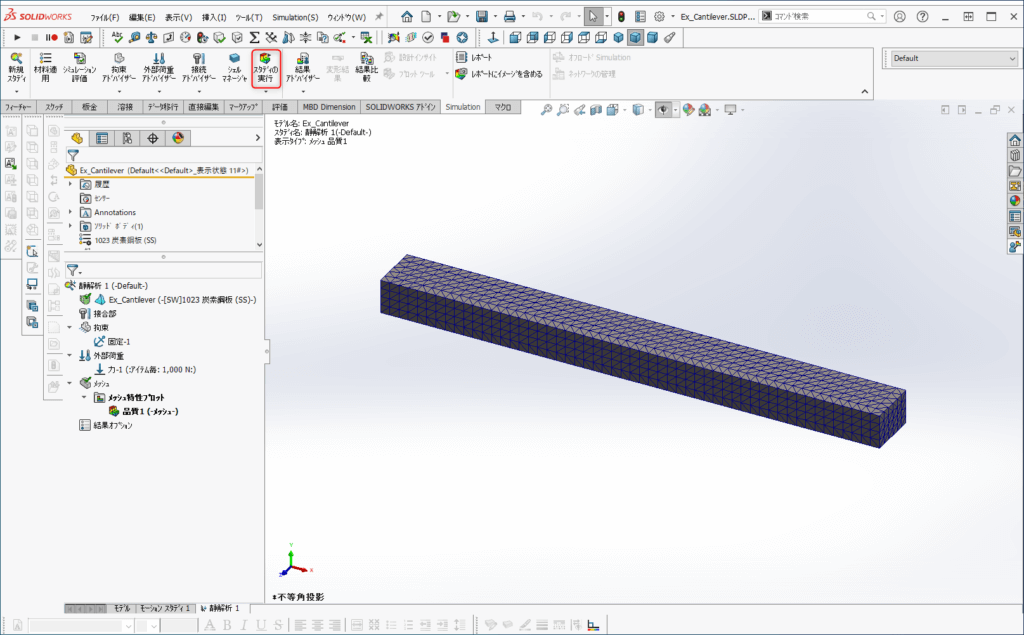
解析中は、下記のようなステータスバーが表示され、解析の進捗を確認できます。
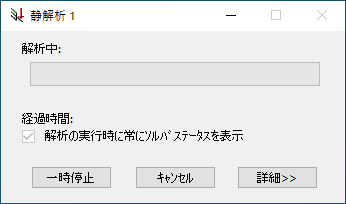
解析結果を確認する
解析結果を確認していきます。
解析結果の考察等については、第4部【結果考察編】で詳しく解説します。
解析が終了すると、下記のように応力・変位・ひずみの大きさを色で表示されます。
(等高線:コンターといったりします。)
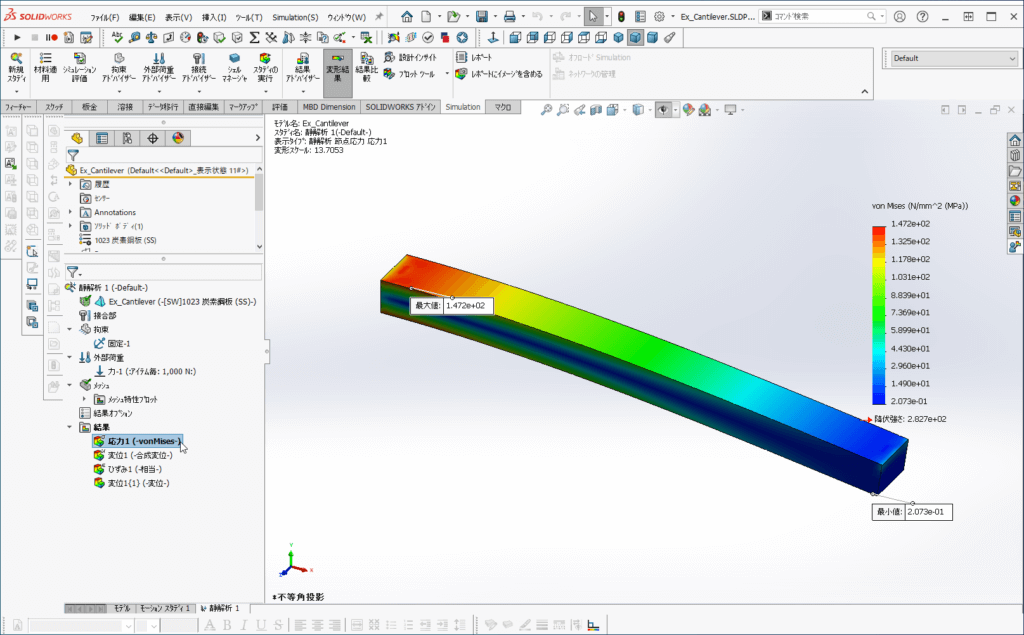
他にも、確認したい項目があれば、項目を確認できますし、表示の仕方も変更することもできます。
その辺りのことも、第4部で詳しくお伝えできればと思います。
まとめ
本記事では、片持ち梁のモデルを例に、SOLIDWORKS Simulationを用いた構造解析の手順について解説しました。
構造解析ソフトはSOLIDWORKS Simulation以外にもたくさんありますが、大まかな流れはほぼ同じです。
構造解析を行うことで、設計に対する安心度、信頼度が上がります。
「強度が足りるかな」と不安に思うくらいないら、一度解析してみるといいでしょう。
本記事の通り、解析するための操作自体は難しくありません。
SOLIDWORKS Premiumのライセンスをお持ちの方や、Simulationのアドインがある方は、ぜひお試しいただければと思います。
最後までお読みいただきまして、ありがとうございました。






①解析の心構え、②条件設定、③メッシュ、④結果考察 の4部に分けて解説いたします。
本記事は 第2部 【条件設定編】 です。