SOLIDWORKSを使用していると、保存したファイルの移動やファイル名変更をしたくなる場面があるかと思います。
ところが、SOLIDWORKSのファイルの移動・ファイル名変更等を行うときは、細心の注意を払う必要があります。
ファイル名変更やファイル移動する場合は、手順によっては、その部品を使用しているアセンブリの参照関係が切れてしまうことがあるからです。
参照関係が切れてしまうと、いざアセンブリを開くときに参照エラーが出てしまい、その修正に少しながらも時間や手間を取られることになります。
そういったアセンブリが数点だけなら、人力で部品置換えすれば済みます。しかし汎用的な部品であれば、数十、数百点のアセンブリを部品置換えすることになります。非常に手間です。
こういった場合は、「SOLIDWORKS Explorer」を使用すれば、参照関係を保持したままファイル名変更やファイル移動等を行うことができます。
この記事では、SOLIDWORKSファイル管理をする上で使ったほうがいい便利アプリケーション「SOLIDWORKS Explorer」のインストール手順と、その使い方について解説します。
SOLIDWORKS Explorerを使用することで、ファイル管理の際に起きるエラーを回避して、無駄な工数発生を防ぎましょう。
それでは解説します。
もくじ
SOLIDWORKS Explorer(ソリッドワークスエクスプローラ)とは
「SOLIDWORKS Explorer」とはその名の通り、SOLIDWORKS用のエクスプローラです。
例えば、SOLIDWORKSファイルをOSのファイルエクスプローラでファイル名を変更すると、そのファイルを参照しているアセンブリファイル(.sldasm)や図面ファイル(.slddrw)のリンクが切れてしまい、ファイルを参照できなくなります。
そういった場合に、SOLIDWORKS用のエクスプローラを使用することで、参照関係を保持したまま、ファイルの名前変更などを行うことができます。
SOLIDWORKS自体はライセンス購入必要ですが、SOLIDWORKS Explorerは無料で使用することができます。
SOLIDWORKS Explorerのインストール手順
SOLIDWORKSのホームページに移動します。
アプリケーションリストの中から「SOLIDWORKS Explorer」を選びます。(左側の青矢印をクリックします。)
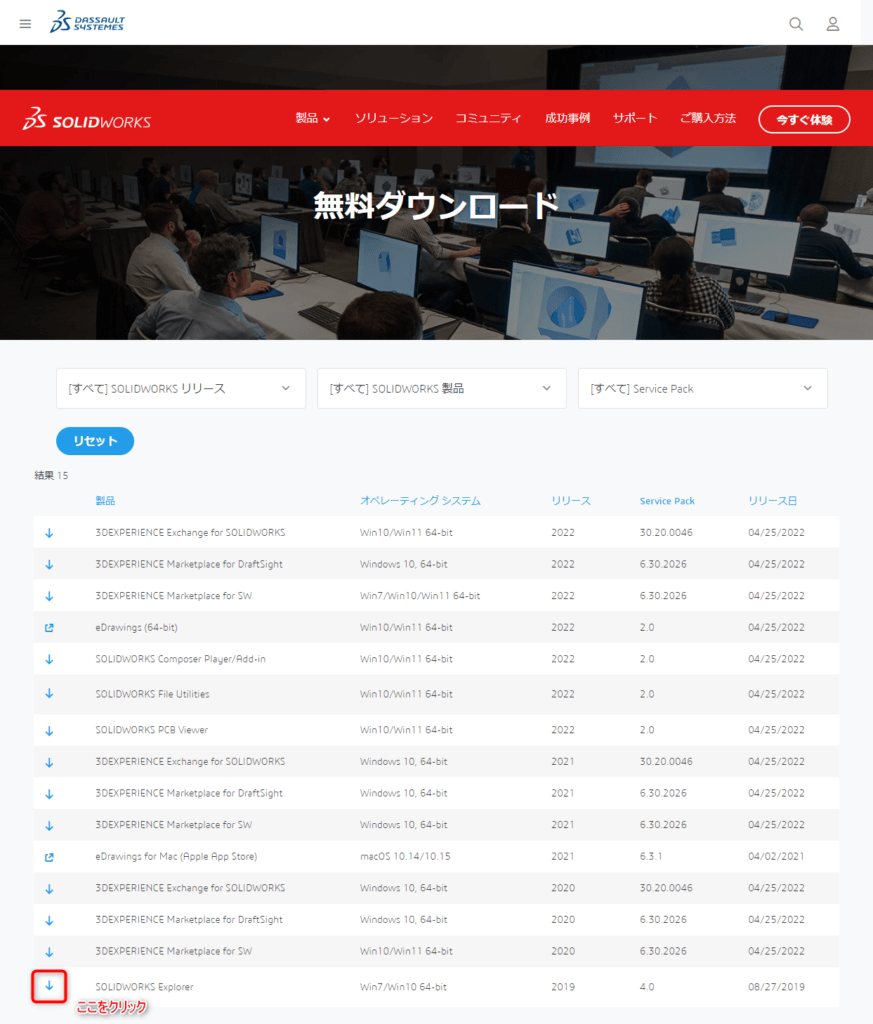
「エンドユーザーの合意」の画面が出ますので、「私は、上記声明が正しいことをここに表明します」にチェックを入れて、「同意してダウンロードする」をクリックします。
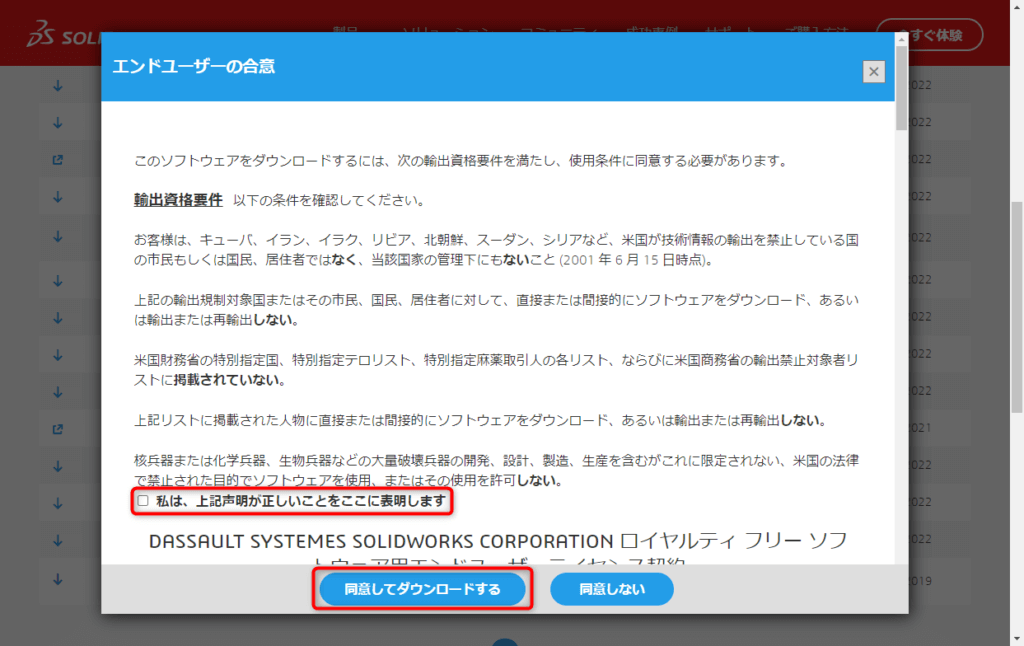
上記手順で「swexplorer.exe」ファイルがダウンロードされます。
下記のような展開画面が開くので、適当な展開場所を選び、「Unzip」をクリックします。
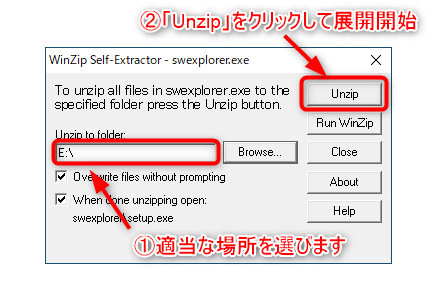
展開が終われば、自動的にインストーラが起動します。(起動しない場合は、展開したフォルダswexplorer内のsetup.exeファイルをダブルクリックしてください)
SOLIDWORKS Explorerのインストールウィザードが起動したら、「次へ」ボタンをクリックします。
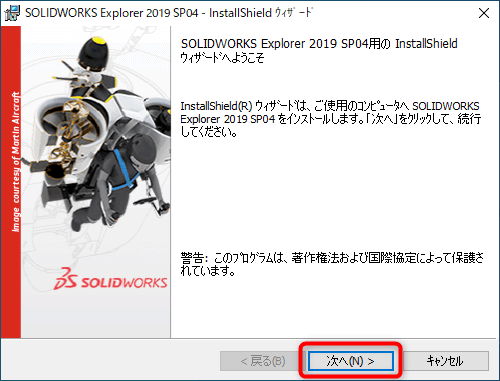
インストール先のフォルダについて、特に指定がなければ、そのまま「次へ」ボタンをクリックします。
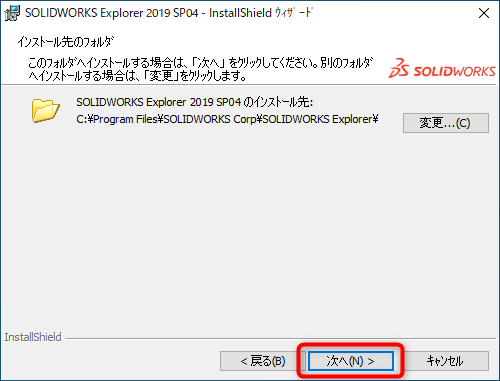
「インストール」ボタンをクリックします。
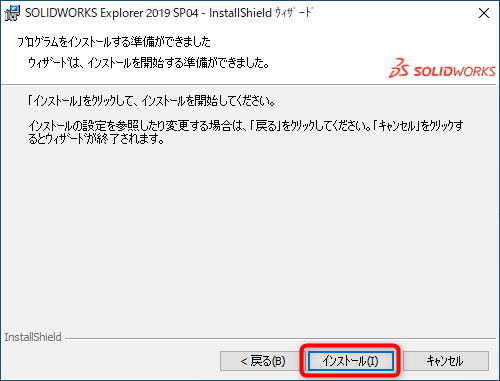
「完了」ボタンをクリックして、インストール完了となります。
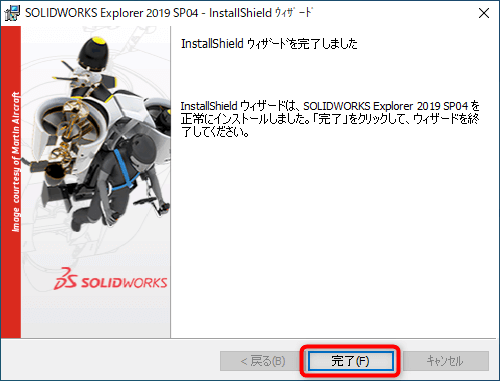
SOLIDWORKS Explorerの初期設定
SOLIDWORKS Explorerを使用する前に、検索するフォルダを設定する必要があります。
以下、フォルダ指定の設定手順です。
①ウインドウ上方にある「オプション」ボタンをクリック
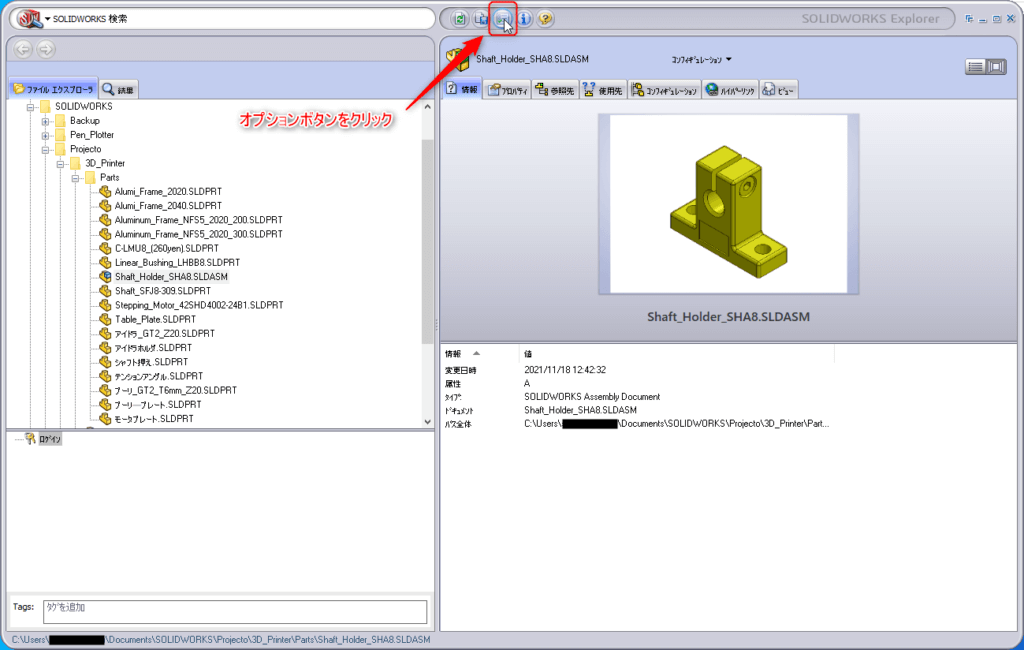
②「参照/使用先」のタブを選択
③「フォルダ追加」をクリックし、SOLIDWORKSデータを格納しているフォルダを選択
④「OK」をクリック
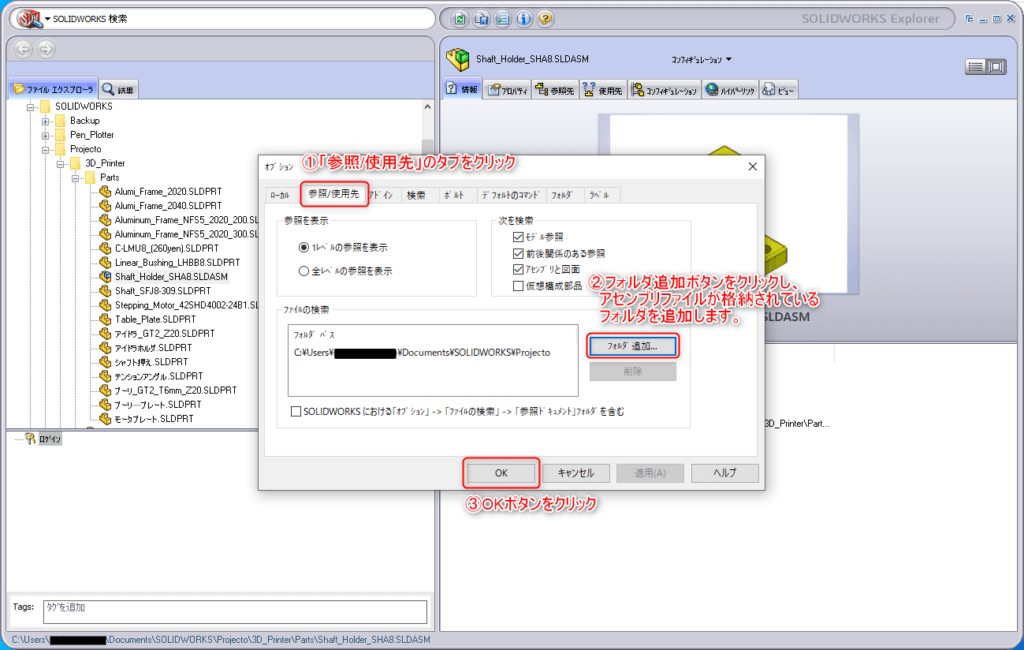
以上で初期設定は完了です。
SOLIDWORKS Explorerでできること
SOLIDWORKS Explorerを使用する主なシチュエーションを2つご紹介します。
ファイルの参照
アセンブリファイルなどの部品の参照関係を表示する
SOLIDWORKS内でも「ファイル>参照先検索」から、参照ファイル名・保存先を確認することができますが、いちいちファイルを開くのが手間です。
SOLIDWORKS Explorerであれば、エクスプローラ内でファイルを選択するだけで、参照関係を確認できます。(手間・時間が削減できます)
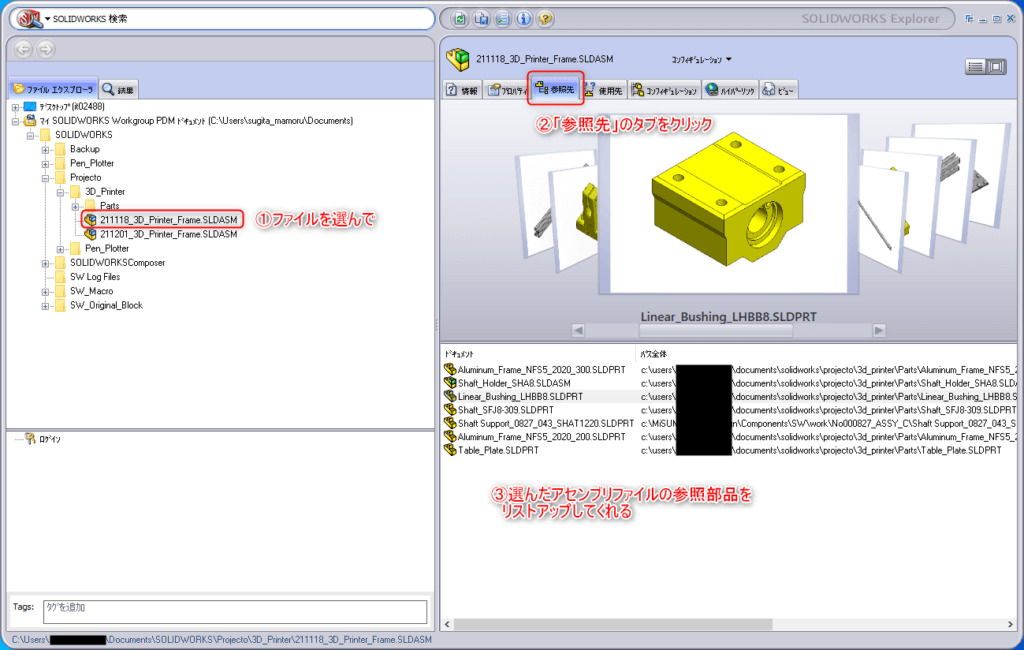
部品・サブアセンブリファイルを使用しているアセンブリファイルを検索する
上記のようにアセンブリ内の構成部品を参照することもできますが、その逆もできます。
部品ファイルから、その部品を使用しているアセンブリファイルを検索することができます。
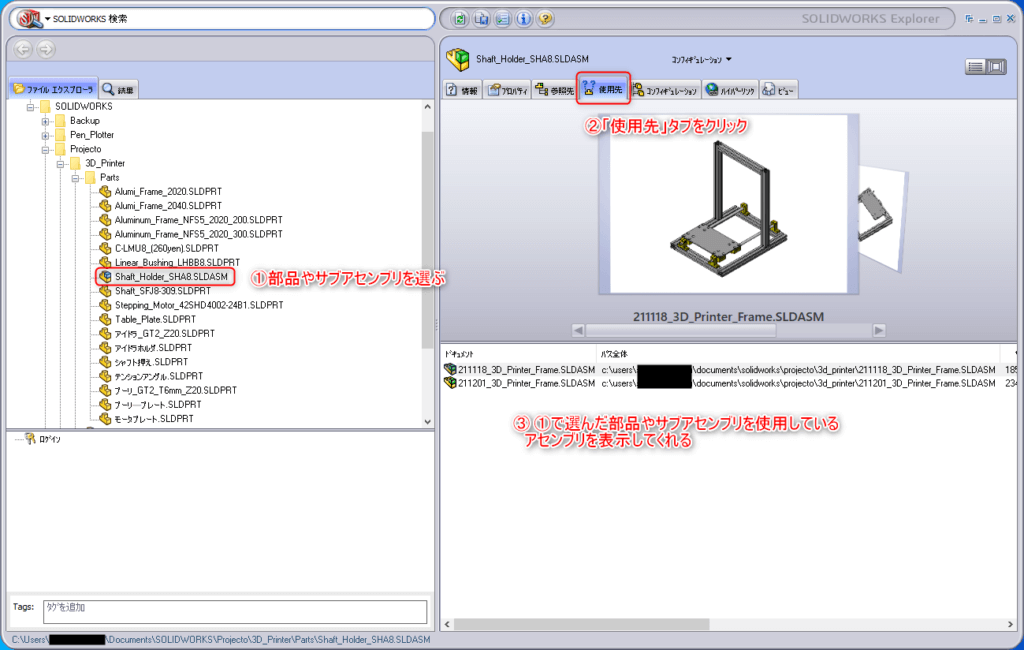
ファイルプロパティを参照・編集する
こちらもSOLIDWORKS内でできますが、SOLIDWORKS Explorerを使用することでファイルを開く手間が省けます。プロパティの参照や編集もエクスプローラ内で行えます。
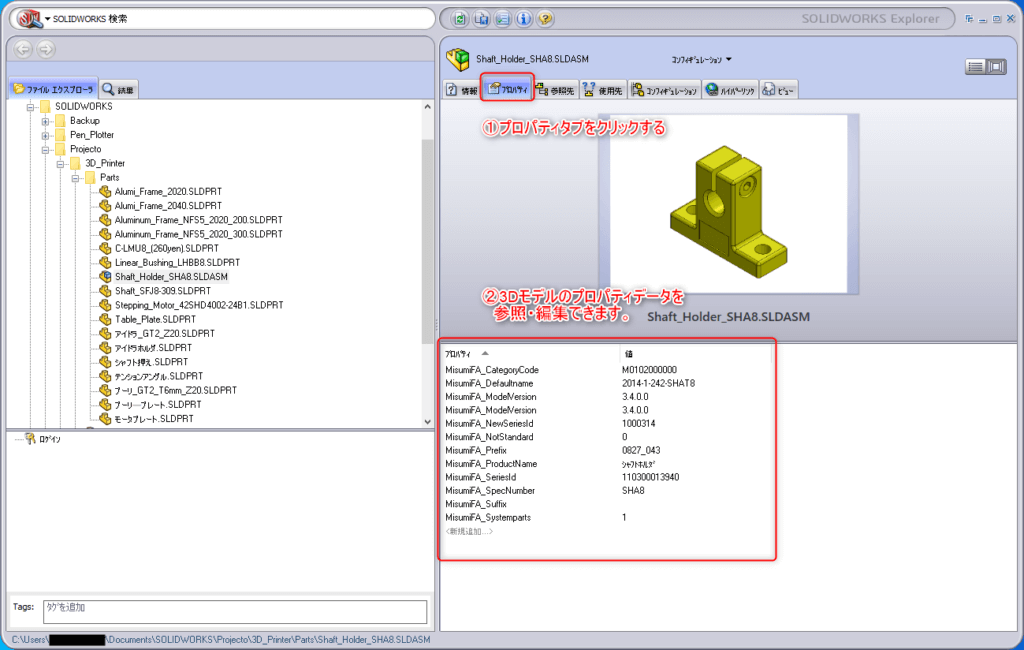
ファイルの名前変更・置換・移動
部品ファイルの名前変更やフォルダ移動する際、その部品を参照しているアセンブリファイルの参照関係を保持したまま、変更や移動をすることができます。
また、部品やサブアセンブリファイルを別ファイルに置き換えする際も、元の部品やサブアセンブリが含まれている全てのアセンブリファイルに対して、一括置き換えすることができます。
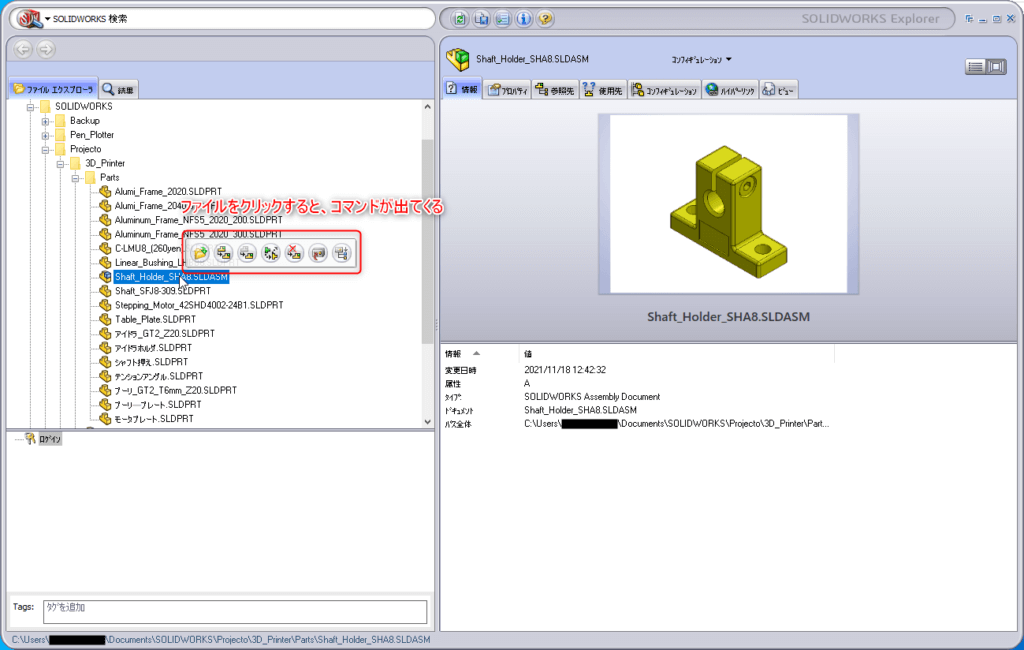
SOLIDWORKS Explorerで変更する際の注意点
SOLIDWORKS Explorerを使用して、使用部品の一括変更も簡単に行えますが、2点だけ注意が必要です。
変更するファイルは閉じておく
SOLIDWORKS Explorerで変更したいファイルは、SOLIDWORKSでは閉じた状態で編集しましょう。
これは、SOLIDWORKSで開くと、SOLIDWORKSに編集権限が与えられるため、SOLIDWORKS Explorerで編集できなくなるためです。
SOLIDWORKSで開いた状態のファイルを、SOLIDWORKS Explorerで変更保存することができません。
SOLIDWORKS Explorerで編集したいファイルは、閉じておきましょう。
読み取り専用を外しておく
完成した部品やアセンブリファイルは、変更できないよう「読み取り専用」にすることがあります。読み取り専用のままでは、もちろん変更できません。
変更する前に、変更の影響が出るファイルの「読み取り専用」を外しておく必要があります。
①読み取り専用を外したいファイルを右クリック>プロパティを選択します。
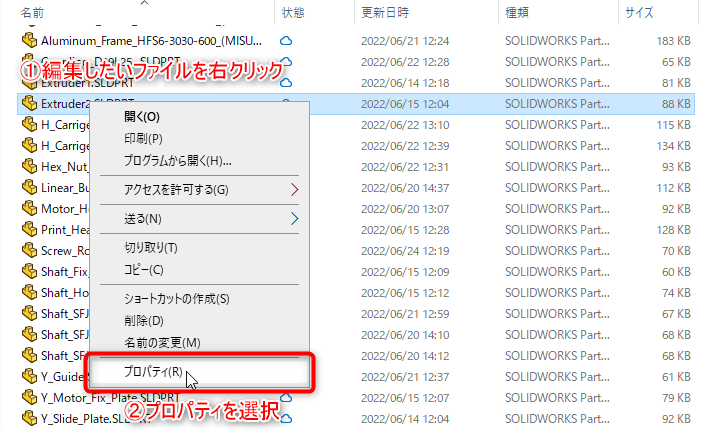
②「読み取り専用」のところのチェックを外します。
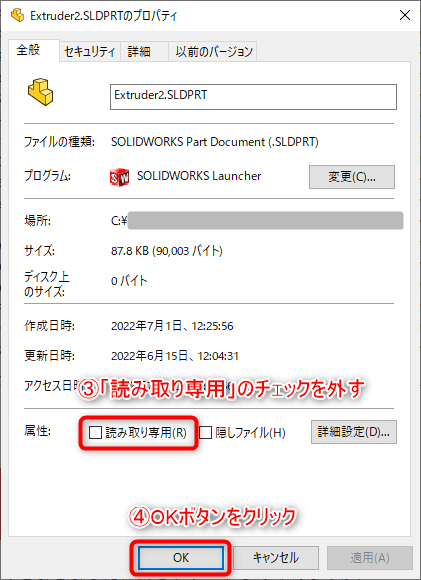
まとめ
SOLIDWORKSを使用する上で、設計以外のこまごました作業をサポートしてくれるのが、「SOLIDWORKS Explorer」です。
OSのファイルエクスプローラを使用すると、SOLIDWORKS内のリンクが切れてしまいます。
SOLIDWORKS Explorerを使用することで、参照関係をそのままに、諸々のファイル編集ができます。
加えて、一括で部品置き換えできたり、参照関係を確認したりと、使い方を知っていれば、とても便利です。ぜひ作業効率化に活用してみてください。
また、SOLIDWORKSファイル管理上の注意点については、こちらの記事をぜひご一読ください。
最後までお読みいただき、ありがとうございました。







【クセが強い!!】SOLIDWORKSファイル管理上の注意点と管理方法について解説します