SOLIDWORKSのファイル管理には細心の注意が必要です。
それは、SOLIDWORKSのファイル同士が参照関係を持っているため、参照関係を壊さないように管理・運用する必要があるからです。
ですが、そのことを知らずにファイルを操作したりすると、参照関係が壊れて、ファイルの復旧に手間と時間を取られることにもつながってしまいます。
本記事では、SOLIDWORKSのファイル管理を便利にしてくれる「SOLIDWORKSファイルユーティリティ」というアプリケーションについてご紹介します。
SOLIDWORKSファイルを扱う上で、やってはいけないNGな操作を理解し、正しい操作方法を覚えましょう。
そして、作成した大事なファイルたちを守っていきましょう。
もくじ
SOLIDWORKSファイル管理について
SOLIDWORKSのファイル管理には注意が必要です。
なぜなら、SOLIDWORKSファイルはクセが強いからです。
このクセを知らずに、フォルダ移動やファイル名変更などをしてしまうと、ファイルの参照関係が壊れてしまい、ファイルを読み込めなくなることもあります。
そうなってしまうと、ファイルを修復するために、余計な手間や時間がかかってしまいます。
まずは、SOLIDWORKSでのファイルの扱い方について把握することをおすすめします。
SOLIDWORKSファイルの扱い方について詳しく知りたい方は、下記の記事をご覧ください。
SOLIDWORKSファイルユーティリティとは
「SOLIDWORKS ファイルユーティリティ」とは、SOLIDWORKSフィルを管理する上で便利になる追加アプリケーションのことです。
似たようなアプリケーションとして「SOLIDWORKS Explorer」がありましたが、現在はSOLIDWORKSのWebサイトでのリリースはありません。
SOLIDWORKSファイルユーティリティは、SOLIDWORKS Explorerの後継となるアプリケーションになります。
SOLIDWORKSファイルユーティリティも、SOLIDWORKS Explorer同様に、無料で使用することができます。

SOLIDWORKSファイルユーティリティもSOLIDWORKS Explorerと機能的には同じようなことができます。
SOLIDWORKSファイルユーティリティのインストール方法
SOLIDWORKSのサイト内にある無料ダウンロードのページに移動します。
アプリケーションリストの中から「SOLIDWORKS File Utilities」を選びます。(左側の青矢印をクリックします。)
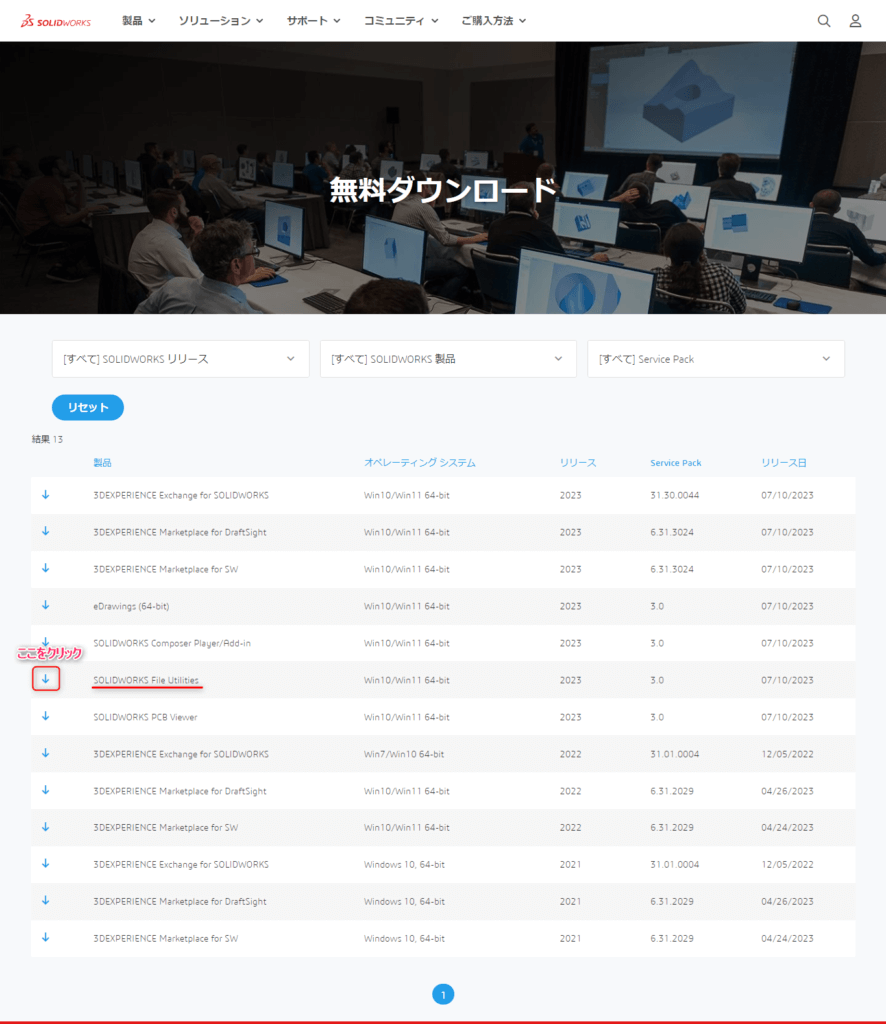
「エンドユーザーの合意」の画面が出ますので、「私は、上記声明が正しいことをここに表明します」にチェックを入れて、「同意してダウンロードする」をクリックします。
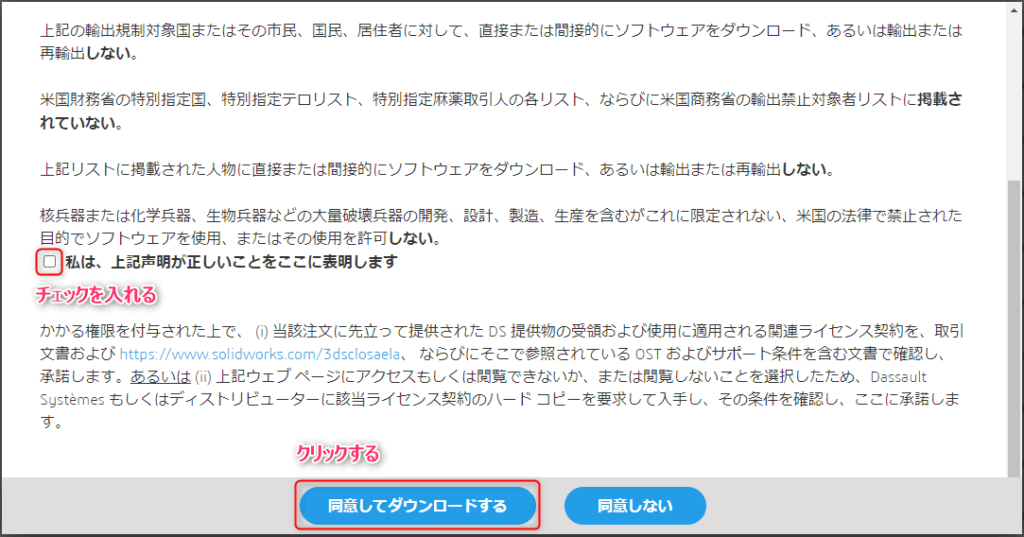
上記手順で「swfileutilities.exe」ファイルがダウンロードされます。
下記のような展開画面が開くので、適当な展開場所を選び、「Unzip」をクリックします。
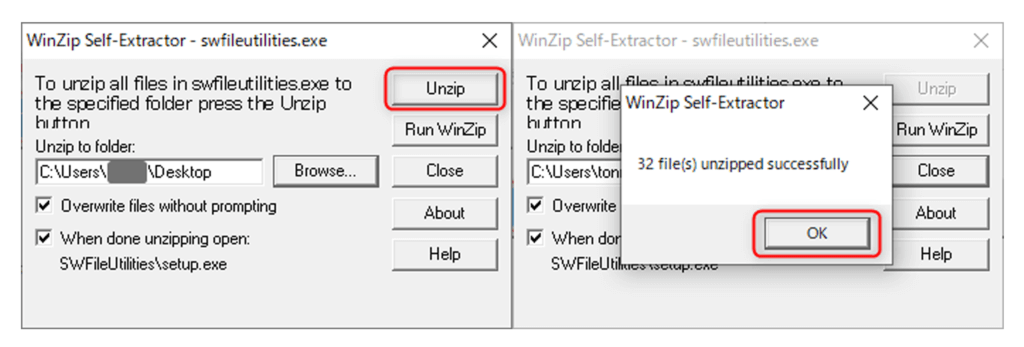
展開が終われば、自動的にインストーラが起動します。(起動しない場合は、展開したフォルダSWFileUtilities内のsetup.exeファイルをダブルクリックしてください)
まずは、Visual C++ランタイムのインストールが必要となります。
下記の画面で「インストール」ボタンをクリックします。
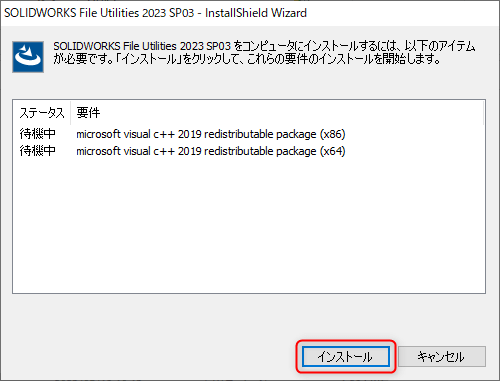
引き続き、SOLIDWORKS File Utililties のインストールウィザードが起動します。
「次へ」ボタンをクリックします。
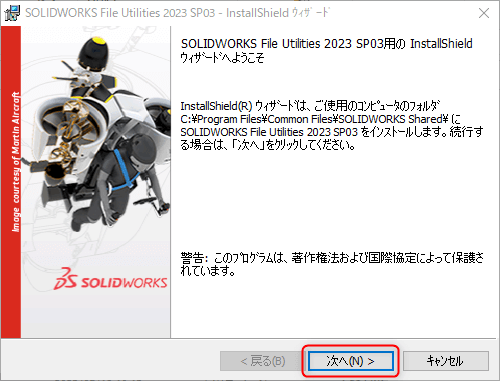
「インストール」ボタンをクリックし、インストールを開始します。
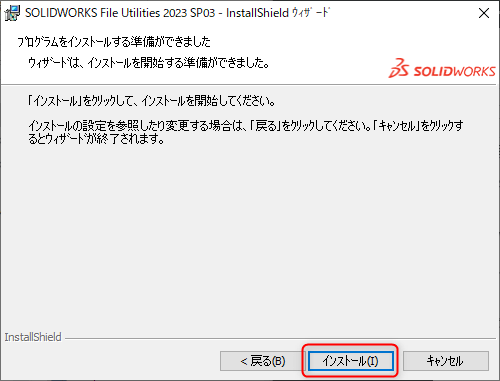
「完了」ボタンを押して、インストーラを閉じます。
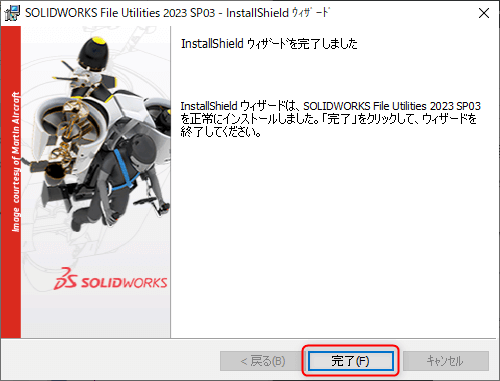
以上の手順でインストールします。
SOLIDWORKSファイルユーティリティの操作方法
SOLIDWORKSファイルユーティリティは、OSのファイルエクスプローラーで使用します。
SOLIDWORKSファイルを右クリックすると、コンテキストメニューに「SOLIDWORKS」の欄が増えています。
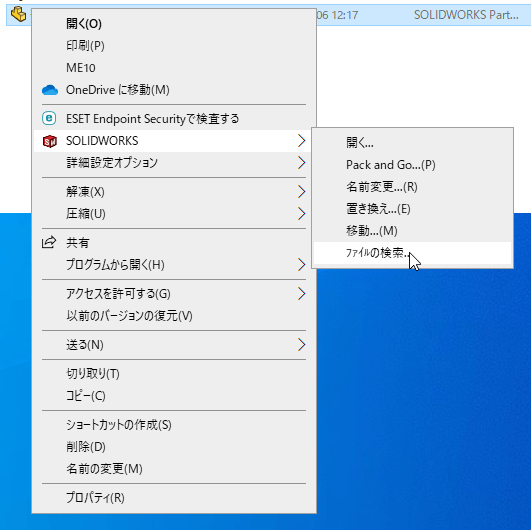
「SOLIDWORKS」にカーソルを合わせると、SOLIDWORKSファイルユーティリティのメニューが表示されます。
- 開く(SOLIDWORKSを起動してファイルを開く)
- Pack and Go(構成部品やサブアセンブリを一括出力)
- 名前変更(ファイルの名前を変更)
- 置き換え(構成部品ファイルの置換)
- 移動(ファイル保存場所の移動)
- ファイルの検索(検索フォルダの設定)

SOLIDWORKSを立ち上げなくても、ファイル名変更やパックアンドゴーなどを行えるので、とても便利です。
まずは、「ファイル検索」でフォルダを指定しよう
ファイルユーティリティを使用する前に、設定しておくべきことがあります。
それは、検索するフォルダの指定です。
ファイルの参照関係を検索する際の、検索するフォルダを指定してあげる必要があります。

これをしておかないと、ファイルユーティリティの機能を活用しきれません。
SOLIDWORKSファイルを右クリック>SOLIDWORKS>ファイルの検索を選択します。
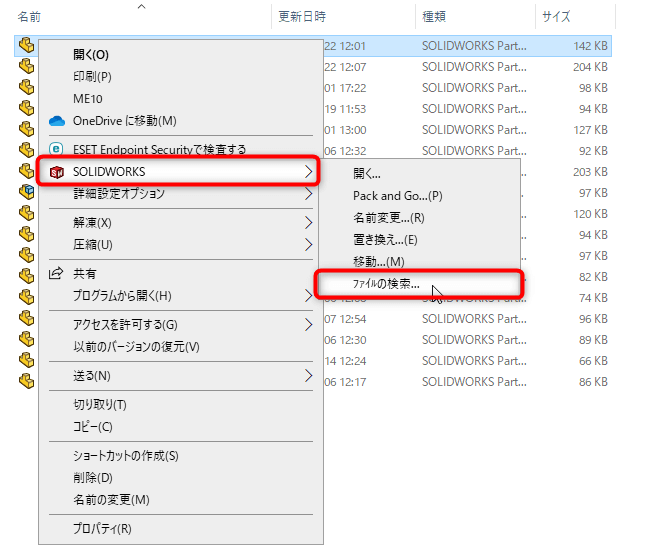
ファイルの検索のウインドウが表示されるので、追加ボタンをクリックします。
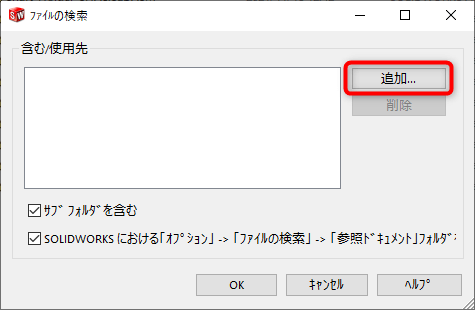
フォルダの参照ウインドウから、SOLIDWORKSファイルを保存しているフォルダを選択し、OKボタンをクリックします。
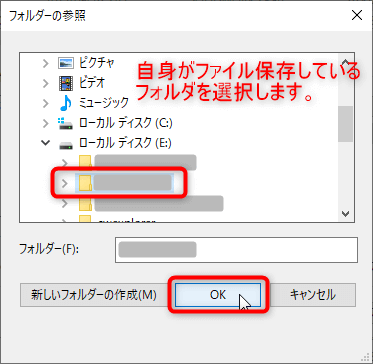

詳しく言うと、参照関係を持ったアセンブリファイルや図面ファイルが格納されているフォルダを選択してください。
含む/使用先の欄に、選択したフォルダが追加されたのを確認して、OKボタンをクリックします。
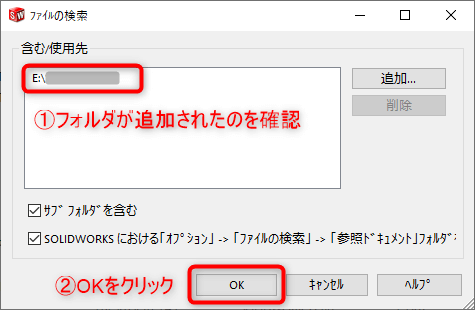

フォルダを複数選択することもできます。
その際は、追加ボタンから再度、フォルダを選択してください。
以上で検索フォルダの設定は完了です。

選択したフォルダ内にもフォルダが格納されている場合は、「サブフォルダを含む」にチェックマークを入れておきましょう。
サブフォルダの中も検索してくれるようになります。
ファイルの名前を変える場合
SOLIDWORKSファイルの名前を変える場合は、以下の手順で行います。
変更したいファイルを右クリック>SOLIDWORKS>名前変更を選択します。
参照されているアセンブリや図面ファイルが一覧で表示されます。
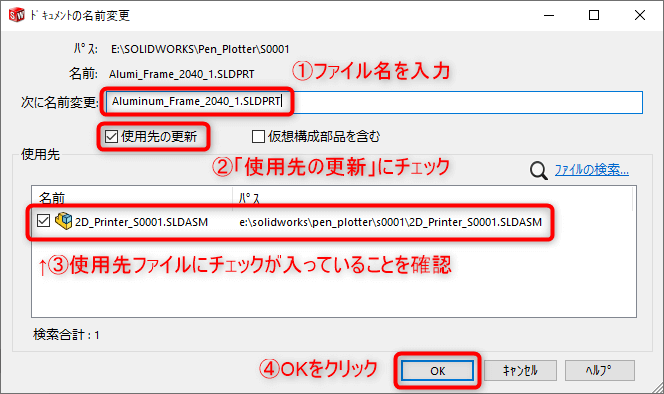
使用先ファイルのチェックマークが入っているものに対して、ファイル名の変更が反映されます。

上記の手順を踏むことで、構成部品の名前を変えられて、さらにその変更が使用先ファイルにも反映されます。
構成部品を置き換える場合
SOLIDWORKSファイルの名前を変える場合も、名前変更の場合とほぼ同じです。
置き換えたいファイル(置き換え前のファイル)を右クリック>SOLIDWORKS>置き換えを選択します。
参照されているアセンブリや図面ファイルが一覧で表示されます。
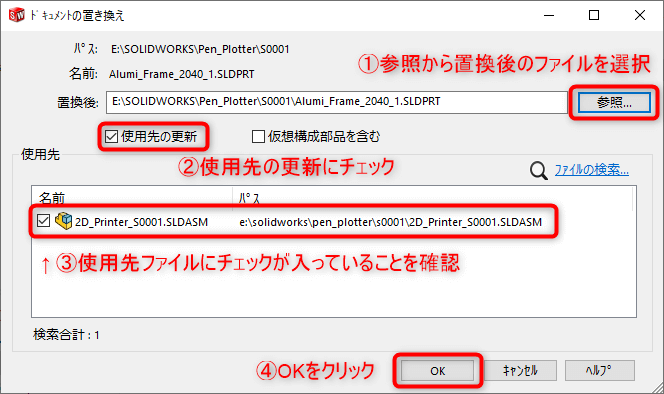
上図の手順でファイルの置き換えが完了します。
保存先のフォルダを移動する場合
SOLIDWORKSファイルの保存フォルダを変更する場合も、名前変更の場合と同様です。
移動したいファイルを右クリック>SOLIDWORKS>移動を選択します。
参照されているアセンブリや図面ファイルが一覧で表示されます。
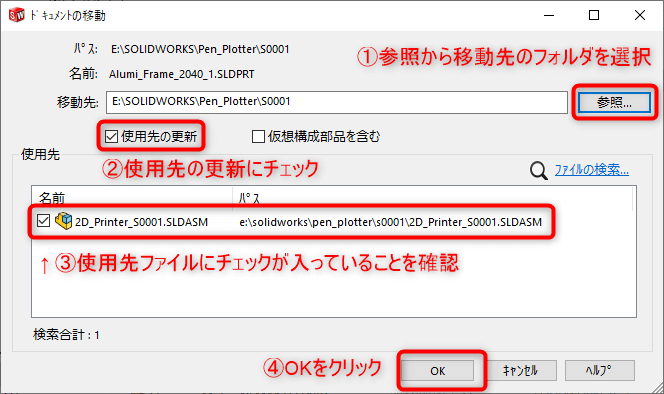
上図の手順で、フォルダの移動が完了します。
アセンブリ構成部品を一括出力したい場合
SOLIDWORKSのアセンブリを持ち出すときなどに、アセンブリに含まれる構成部品やサブアセンブリファイルを一括で出力したい場面があります。
例えば、下記のような場面です。
- 取引先にデータの受け渡しする
- ノマドワークのため、ファイルサーバーからローカルにデータを複製する
- 類似のモデルを作成する
このような場合に、SOLIDWORKSのPack and Go(パックアンドゴー)という機能を使うと便利です。

SOLIDWORKSを立ち上げて、Pack and Goをすることもできますが、ファイルユーティリティをインストールすれば、ファイルエクスプローラ上でPack and Goを行うことができます。
出力したいアセンブリファイルを右クリック>SOLIDWORKS>Pack and Goを選択します。
アセンブリの全構成部品が一覧で表示されます。
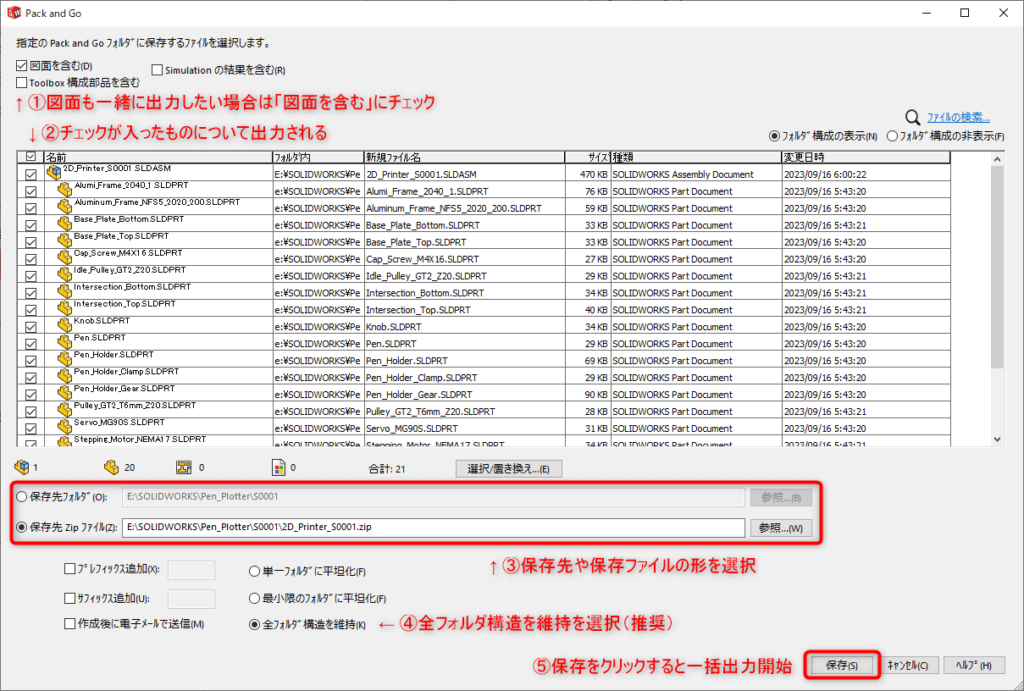
上図の手順で、アセンブリファイルのPack and Goが完了します。
SOLIDWORKSファイルユーティリティの使用上の注意点
SOLIDWORKSファイルユーティリティを使用して、うまく参照関係を保持するためには、下記の2点に注意する必要があります。
検索するフォルダをあらかじめ指定する
ファイル名変更やフォルダ移動を行う際、参照先・参照元が格納されているフォルダを選択する必要があります。
デフォルトでは、選択したファイルと同じフォルダ内のみ参照先ファイルを検索します。
もし、別のフォルダに参照先フォルダがある場合は、そのフォルダを選択する必要があります。

ファイルユーティリティは、指定したフォルダ内の参照しか検索しません。
指定外の場所にも参照ファイルがあった場合は、変更内容が反映されず、参照関係が壊れることになります。
ファイル名変更や移動を行う際は、毎回、検索フォルダの確認をすることをおすすめします。
また、参照関係を持つファイル検索に時間がかかることがあります。
フォルダ内にあるファイルの数が多いと、それだけ検索に時間がかかってしまいます。
そんな時は、フォルダの大きい括りではなく、ピンポイントでフォルダを指定するのがいいでしょう。

たくさんのアセンブリに参照されている構成部品を変更する際は、それだけ検索に時間がかかりますのでご注意ください。
読み取り専用を外す
部品ファイルのファイル名の変更やフォルダ移動といった操作をする際、その部品を参照している図面ファイルやアセンブリファイルの参照先が変更することになります。
図面ファイルやアセンブリファイルが読み取り専用のままだと、ファイルユーティリティで変更した内容を上書きできないことになります。
関連しているファイルの読み取り専用は外しておくようにしましょう。
まとめ
本記事では、SOLIDWORKSファイル管理を便利にしてくれるアプリケーション「SOLIDWORKSファイルユーティリティ」について解説しました。
ファイルユーティリティを使用することで、参照関係が壊れるなどのトラブルを回避することができます。
使うシーンはそれほど多くないかもしれませんが、いざという時に役に立ちますので、ぜひお試しいただければと思います。
最後までお読みいただきありがとうございました。







≫【クセが強い!!】SOLIDWORKSファイル管理上の注意点と管理方法について解説します