クセが強いSOLIDWORKSファイル管理アプリケーション【SOLIDWORKSファイルユーティリティ】についての記事はこちらをご覧ください。
SOLIDWORKSユーザーであれば、「SOLIDWORKS」というCADソフトとしての便利さを実感されるかと思います。しかし一方で、こんなことも感じるかと思います。

SOLIDWORKSって、けっこうクセが強い!!
「普通こうだろう」と思って操作していると、思った通りにならない場面が多々あります。
それを一番実感する場面は、「ファイル管理」ではないかと思います。
不用意にファイル名が変更されていて、アセンブリのリンクエラーが生じる。なんてことを経験されたことのある方もおられるのではないでしょうか。
そうなってしまうと、ファイルの修復に時間や手間を取られてしまいますし、できることなら極力未然に防ぎたいものです。
この記事では、SOLIDWORKSファイルを扱う上での注意点と管理方法について解説します。
SOLIDWORKSファイルの注意点やクセを知っておくことで、ファイル管理の際に発生するエラーを未然に避けることができ、無駄な工数を削減できます。
SOLIDWORKSファイルを扱う上での注意点を知らずに操作してしまうと、後で大量のエラーが生じたり、それを解消するために時間を取られたりすることになります。
ですので、特に初心者のSOLIDWORKSユーザーの方は、ぜひ最後までお読みいただけたらと思います。
SOLIDWORKSファイル管理上の注意点(クセ)
SOLIDWORKSのファイル管理上の注意点について解説します。
SOLIDWORKSのファイル管理は非常にクセが強いです。
このクセを知らずに、適当にフォルダ移動やファイル名変更をすると、データ修復に手間や時間がかかったり、読み込みできなくなったりします。
まずはそのクセについて解説します。
一度保存したらファイル名変更やフォルダ移動等はしない
SOLIDWORKSファイルを保存した後、ファイル名の変更や、フォルダ移動、フォルダ名の変更はしないことをおすすめします。
SOLIDWORKSでは、アセンブリや部品ファイルに別のファイルを挿入することができます。
例えば、アセンブリには部品ファイルや他のアセンブリファイルを挿入することができます。
部品ファイルにも他の部品を挿入することができます。
挿入した部品やアセンブリファイルは、そのフォルダ階層とファイル名でリンクされます。
ファイル名やフォルダ名を変更すると、リンクが切れてしまいます。
ですので、一度保存したファイルについては、よほどの理由がない限りはファイル名変更やフォルダ移動はしないほうが賢明です。
最初に保存する際には、保存場所やファイル名などをよく確認してから保存するようにしましょう。
ファイル名変更やフォルダ移動などはしない前提で、ファイルを保存しましょう。
モデルファイルと図面ファイルは同一フォルダに同一の名前で保存する
SOLIDWORKSで作成した3Dモデルと、それを基に作成した図面ファイルは同一のフォルダに保存することが望ましいです。
これは、ファイルの親子関係によるものです。
SOLIDWORKSでは3Dモデルを基に図面を作成しますので、3Dモデルが(親)、図面が(子)となります。
図面は3Dモデルを参照しているため、図面から3Dモデルを開くことは容易にできます。(FeatureManagerデザインツリーでモデルを右クリック>モデルを開くで開くことができます)
一方、3Dモデルから図面を開くこともできます。しかし、厳密には「3Dモデルと同一フォルダ内の同一名の図面を開くことができる」という意味です。
仮に、図面ファイルが3Dモデルと異なるファイル名で保存している場合や、異なるフォルダに格納している場合は、3Dモデルから図面ファイルを開くことはできません。
ですので、モデルファイルと図面ファイルは同一フォルダに保存し、かつ、同一の名前で保存しておくことをオススメします。
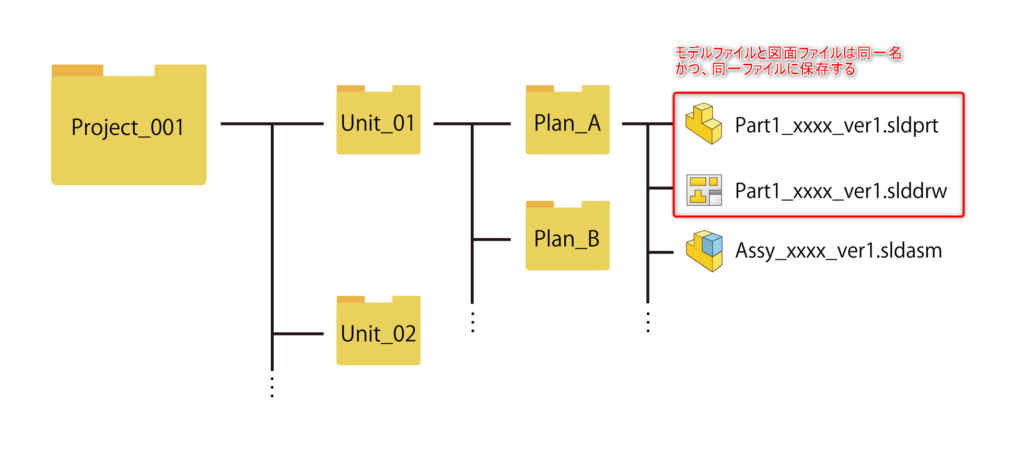
3Dモデルから図面を開けるようにするために、モデルファイルと図面ファイルは同じ名前で保存しましょう。
ファイル名は半角英数字を使用する
ファイル名を付ける際には、半角英数字を使用することが望ましいです。
これは過去のSOLIDWORKSでの話になりますが、ファイル名やフォルダ名に特定の2バイト文字が含まれるとファイルを開けない等のエラーが出ることがありました。
ちなみに、最近は改善されており、ほとんど見ることはありません。
ですが、環境的に古いバージョンのSOLIDWORKSを使用している所もまだまだあります。
取引先にファイルを渡す必要がある場合などもあるかと思います。
簡単に避けられるエラーですので、ファイル名は半角英数字を使用されることをオススメします。
エラー回避のため、ファイル名は半角英数字を使用しましょう。
ファイルを開いた状態でのファイル名変更は反映される
例えば、「Assy-A」というアセンブリファイルがあり、その構成部品に「Part-B」という部品ファイルがあるとします。「Part-B」を「Part-C」にファイル名変更する場合を想定します。
この場合、SOLIDWORKSで「Assy-A」を開いた状態かそうでないかで、結果が異なります。
例1:「Assy-A」を開いた状態でファイル名変更する場合
SOLIDWORKSで「Assy-A」を開いた状態で、「Part-B」の名前を「指定保存」で変更する場合、Assy-Aの構成部品は、自動的にPart-BからPart-Cに置き換えられます。
SOLIDWORKSでAssy-Aを開いている間の構成部品のファイル名変更は、自動的に反映されます。(Assy-Aには、編集されたことを示す*マークがつきます。)
つまり、参照関係は保持されます。
例2:「Assy-A」を開かずにファイル名変更する場合
SOLIDWORKSで「Assy-A」を開かずに「Part-B」だけを開いて、「指定保存」で変更する場合、Assy-Aの構成部品はPart-Bのままとなります。
SOLIDWORKSでAssy-Aを開くと、「Part-Bが見つかりません」というエラーメッセージが表示されます。
Assy-A内の参照関係がPart-Bのままとなるため、参照関係は保持されません。
もし、名前を変更しようとしているモデルが他のモデルに参照されている場合は、参照先のモデルを開くか閉じたままかによって、参照関係が保持されたりされなかったりします。
参照関係を保持したいか保持不要かを、保存する前に判断して、どちらのプロセスを踏むかを選びましょう。
ちなみに、参照関係を持たない部品の場合は、影響するアセンブリ・部品がないため、どのようにファイル名変更しても問題ありません。
フォルダが違っても、同じファイル名で保存しない
SOLIDWORKSでは、フォルダ違いのファイルであっても、同一名で保存しないようにしましょう。
アレンジ設計などでは、ある基準の3Dモデルをもとに別の派生モデルを作成することもあるかと思います。
そんな際、ファイル名をそのままに、保存するフォルダを変更する方法もありますが、これはNGです。

ファイル名が同じ場合、ふとした拍子にフォルダ違いのファイルが読み込まれることが多々あります。
どちらを編集しているかわからなくなり、トラブルの元です。
アレンジモデルなどを作成する場合は、必ずファイル名を変えて保存しましょう。
SOLIDWORKSファイル管理方法
前述のように、SOLIDWORKSファイルは非常にクセが強いです。
何も考えずにフォルダ移動・ファイル名変更などを繰り返すと、モデルの修復ができなくなります。
かといって、ファイルを移動させたりファイル名を変えたりする場面は少なからずあるでしょう。
ここでは、SOLIDWORKSファイルの正しい管理方法について解説します。
この方法でファイル管理することで、トラブルやエラーを未然に防ぐことができます。
ファイル名等を変更する際はSOLIDWORKS Explorerを使用する
SOLIDWORKSファイルを扱う際は、OSのファイルエクスプローラを使用してはいけません。
SOLIDWORKSファイルのフォルダ移動・ファイル名変更などの際は、「SOLIDWORKS Explorer」というアプリケーションを使用しましょう。
SOLIDWORKS ExplorerはSOLIDWORKSのファイル管理用アプリケーションです。
SOLIDWORKSのライセンスがなくても無料で使用することができます。
SOLIDWORKS Explorerを使用することで、ファイルを開かずに、参照関係を保持したままファイル移動やファイル名変更を行うことができます。
SOLIDWORKS Explorerの詳しい使い方などは、こちらの記事をご覧ください。

残念ながら、現在はSOLIDWORKSエクスプローラをDLして使用することはできません。
その代わりに、「SOLIDWORKSファイルユーティリティ」が配信されていますので、こちらを使ってみてください。
SOLIDWORKS ファイルユーティリティを使用する
SOLIDWORKS Exprolerer は近年、「SOLIDWORKSファイルユーティリティ」に更新されました。
SOLIDWORKSファイルユーティリティは、OSのファイルエクスプローラ内で使用できます。
SOLIDWORKS Exprolererのように、いちいちアプリケーションを起動する必要が無いため、より手軽にファイル管理できるようになりました。
SOLIDWORKSファイルユーティリティも無料で使用できますので、SOLIDWORKSユーザーはインストールしておくことをオススメします。
SOLIDWORKSファイルユーティリティの詳しい使い方などは、こちらの記事をご覧ください。
ファイルの保存場所やファイル名のつけ方等をルール化しておく
前述のとおり、SOLIDWORKSファイルは、ファイル名変更やフォルダ移動などはしない前提で、ファイルを保存することが望ましいです。
SOLIDWORKS Explorerを用いることで、事後の編集も可能ですが、時間・手間はかかります。
極力不要な工数を使わないためにも、ファイル保存のルールを明確にしておくことをオススメします。
例えば、「ファイル名は【プロジェクト名_部品名_リビジョン番号】で保存する」とか、「フォルダ階層は、プロジェクト名>ユニット名>部品のフォルダに部品ファイルを保存する」など、ファイル名を見て、どんな部品・アセンブリかが他者でも理解できるようなファイル名・フォルダ階層にしておくことが望ましいです。
まとめ
この記事では、SOLIDWORKSのファイル管理する上での注意点とファイル管理の方法について解説しました。
SOLIDWORKSファイル管理については以下のとおりです。
SOLIDWORKSファイルのクセを把握しておくことで、正しくファイル管理することができます。
避けられるエラーやトラブルは極力避けて、効率よくファイル管理を行っていただければと思います。
最後までお読みいただき、ありがとうございました。







≫【ファイル管理アプリ】SOLIDWORKSファイルユーティリティの使い方について解説