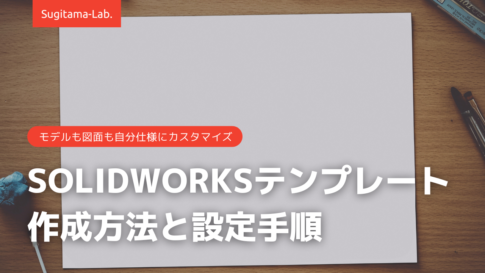SOLIDWORKSなどの3DCADを始めるにあたって、PC選定はとても重要です。
PCのスペック次第で、CADの作業効率が大きく変わるからです。
快適なCAD作業のためには、高スペックのPCが必要になります。
しかし、高スペックPCの導入には初期費用がかかりますし、小規模なモデリングのために高スペックなPCを用意するのも、もったいないです。
本記事では、SOLIDWORKSを始めるにあたって、どんなPCを購入すればいいかわからないという方のために、必要なPCスペックについて解説します。
また、扱うモデルの規模に応じた、おすすめのPC(ワークステーション)を紹介します。
以下の項目に当てはまる方には、ぜひ本記事を最後までお読みいただきたいと思います。
- これからSOLIDWORKSを始めたいと思っている人
- SOLIDWORKSを導入するにあたって、どんなPCを購入すればいいか迷っている人
- 現在SOLIDWORKSを使っているが、PCのスペックに不満のある人
- SOLIDWORKSをもっと快適に使いたいと思っている人
また、初期費用を少しでも抑えたいという方のために、ワークステーションの中古品の購入や構成の組換えについても、本記事の最後にご紹介します。
もくじ
SOLIDWORKSに必要なPCスペック
まずは、SOLIDWORKSに必要なPCスペックについて解説します。
SOLIDWORKSのWEBサイトには、SOLIDWORKSのシステム要件について下記のように記載されています。
| 対応OS | Windows 11 , 64-bit Windows 10 , 64-bit |
| CPU | 64bit、Intel または AMD |
| メモリ | 16 GB 以上 |
| グラフィックボード | 認定済みのカードとドライバ |
| ドライブ | SSD推奨 |
OSはWindows10でも問題ないが、11の方が高速
OSについては、Windows10であればSOLIDWORKS2020 以降の要件を満たします。
Windows11については、SOLIDWORKS2022(SP2)以降の対応となっています。
これからワークステーションを導入するのであれば、Windows11を選択するのをオススメします。
Windows10 は2025年10月14日にサポート終了となりますので、Windows11を導入しておくほうがいいでしょう。
また、Windows11では「インテル Thread Director」の機能が強化されています。
Windows10に比べてプロセッサが効率的に処理できるようになるため、グラフィック性能が大幅に改善されます。
ちなみに、SOLIDWORKSはMacOSには未対応です。

私自身は、Windows10環境でSOLIDWORKS2021とSOLIDWORKS Connectedを使用しています。
CPUは64bitのIntel/AMDでOKだが、3.3GHz以上ならなお良し
CPUについては、64bitのIntelもしくはAMDのプロセッサであれば要件を満たします。
クロック数やコア数については特に明記されていません。
ですが、クロック数3.3GHz以上あれば尚良いかと思います。
理由は、従来のシステム要件が3.3GHz以上となっていたからです。

SOLIDWORKS2021以降のバージョンでは、クロック数の要件はありませんが、快適に操作するなら3.3GHz以上あれば安心かと思います。
コア数についての明記はありませんが、個人的には8コア(ないし8スレッド)もあれば十分かと思います。
SOLIDWORKSのモデリング自体はシングルコアでの処理となります。
マルチコアでの処理能力向上が発揮されるのは、
- アセンブリファイルを開く処理
- レンダリング(見た目の変更)処理
- バックグラウンドでの図面の陰線処理
- SOLIDWORKS Simulationでの解析実行やメッシュ作成
- SOLIDWORKSを複数のアプリケーションと並行して使用する
などの限定的なシーンです。
SOLIDWORKS Simulationを用いて、ガンガン解析を行うマシンであれば、コア数を48個や96個などに増やして並列処理能力の向上を考えてもいいかもしれません。
しかし、モデリングをメインに行うマシンであれば、そこまでのコア数は必要ありません。
シングルコアでの処理能力が高めのもの(クロック数が高いもの)を選択するのがいいです。

私自身は、Intel Xeon E3-1245v5 (3.5GHz、8コア)を使用しています。
欲を言うと、もう少しクロック数が高いと快適かなと思うときもあります。
メモリは16GB以上でOKだが、余裕があればなお良し
メモリについては、16GB以上あればシステム要件を満たします。
16GBというのは、あくまで最低ラインですが、問題なく使用できると思います。
より快適に使用したいという方は、32GBをオススメします。

私自身は、16GB(8GBx2枚)ですが、ストレスなく使用できています。
後でメモリ増設できるように、空スロットが残るような構成が望ましいです。
グラフィックボードが重要。Quadroシリーズ必須
グラフィックボード(グラボ)については、「認定済みのカードとドライバ」の搭載が推奨されています。
SOLIDWORKSのWEBサイトで、SOLIDWORKS動作確認済のグラフィックボードを調べることができます。
グラフィックボードは、3D映像をモニタに描画するのに必要なパーツで、3DCADソフトを使う上で最も重要なパーツです。

グラボがスペック不足だと、画面がカクつき、快適な設計作業はできません。
ストレスもタスクも溜まる一方です(笑)
グラフィックボードの選定
グラフィックボードは、大きく2種類に分かれます。
主に3Dゲームなどをする際に実力を発揮する「GeForce」と、主に3DCADや動画編集をする際に有効な「Quadro」の2種類です。
GeForceはDirectXというAPIに特化しており、QuadroはOpenGLというAPIに対応しています。
SOLIDWORKSマシンに搭載すべきグラフィックボードは、OpenGLに対応した「Quadro」のほうです。
現在は、Quadroシリーズの後継機としてNVIDIA TシリーズとNVIDIA RTXシリーズが販売されています。
「Quadro」の文字が名前から消えましたが、Quadroの上位互換品となります。
具体的には、下記のグラフィックボードがSOLIDWORKS認定済となっています。
- NVIDIA Quadro P/M/T シリーズ
- NVIDIA RTX Aシリーズ
- AMD Radeon Proシリーズ
グラフィックボードの性能に関係する指標として、「VRAM」と「CUDAコア数」の2点についてざっくりと説明します。
VRAMとは、モニタ出力用に使用できるメモリのことで、VRAMが大きいほうが処理能力が高く、安定したパフォーマンスを得ることができます。
CUDAコア数とは、GPU(グラフィック処理用のプロセッサ)のコア数のことで、コア数が多いほうがGPUの処理能力は高くなります。
厳密には、PCの構成やPCI-Expressの通信速度などによっても処理能力は変化します。あくまで傾向として理解いただけると幸いです。
SOLIDWORKSで複雑な形状や表示する部品数(特に面の数)が多くなると、描画に時間がかかり、動作がカクカクすることがあります。
そういった場合は、SOLIDWORKSの設定によって動作改善することもできます。
しかし、あまりにも動作が不安定でストレスを感じるようでしたら、よりVRAMの大きいグラフィックボードに構成を変更することも検討してもいいかもしれません。

私自身は、NVIDIA Quadro P600 (VRAM 2GB、CUDAコア 384コア)を使用しています。
少し古い型のエントリークラスのグラボです。成形機1台分くらいの部品点数(数千点)であれば、若干のストレスを感じながら何とか使用できるレベルです。
ドライブはSSD推奨
ドライブについては、SSD搭載が推奨されています。
必須ではありませんが、HDDに比べてSOLIDWORKS自体の動作も、OSの起動もスムーズになります。
費用対効果も高いので、ぜひSSDの搭載をオススメします。

SSDであれば、M.2が一番速いですが、SATAでもmSATAでも良いと思います。
どのタイプのSSDであっても、HDDに比べて起動時間を大幅に短縮できます。
【目安】SOLIDWORKSで扱うモデルと必要スペックの関係
SOLIDWORKSで扱う部品点数により、必要なスペックが変わります。
実際には、部品形状にも依りますが、ざっくり目安で以下のような分類になります。
- 部品点数が500点以下のアセンブリ ⇒ ロースペック
- 部品点数が1万点以下のアセンブリ ⇒ ミドルスペック
- 部品点数が1万点以上のアセンブリ ⇒ ハイスペック
それぞれに必要なスペックは下記のようになります。
| CPU | メモリ | グラフィックボード | |
|---|---|---|---|
| ロースペック | Core i5 以上 | 16 GB | T600 (VRAM 4GB) |
| ミドルスペック | Core i7 以上 | 32 GB | RTX A4000 (VRAM 16GB) |
| ハイスペック | Core i9 | 64 GB以上 | RTX A6000 (VRAM 48GB) |

PCを購入する上で必要なスペックがわからない場合は、上記の表を参考に構成を考えてみてください。
SOLIDWORKSでのモデリング以外にも、構造解析やレンダリング、動画作成なども行う際は、上記スペックよりも、更に余裕を持たせたほうがいいでしょう。
スペックが足りないと、動作がカクカクしたり、フリーズしたり、強制終了したりすることがあります。
SOLIDWORKSにおすすめのワークステーション
SOLIDWORKSを導入するにあたってのオススメPCを紹介します。
価格についてはリンク先よりご確認ください。
なお、本ページはアフィリエイト広告を利用しています。

本ページのリンクからPCを購入されると、管理者sugitamaにわずかながら報酬を頂ける仕組みになっています。
ロースペック Workstation
ロースペックのおすすめのワークステーションをご紹介します。
予算は20~40万円くらいは見ておくといいでしょう。
【HP】Z2 SFF G9 Workstation

| CPU | Core i5-13500 (最大4.8GHz) |
| メモリ | 16GB(16GBx1) |
| グラフィックボード | NVIDIA T400 (VRAM 4GB) |
| ドライブ | M.2 SSD 512GB |
HP製のエントリーワークステーションです。
HPのワークステーションは、国内シェアNo.1です。
「ワークステーションといえばHP」と言われるほど、品質安定性、信頼性が高いですし、サポートも充実しています。
マシン自体はスモールフォームファクター(SFF)ですので、省スペース型になります。
HPのオンラインストアでは定期的にセールも開催されています。

| CPU | Core i5-13400T (最大4.4GHz) |
| メモリ | 16GB |
| グラフィックボード | NVIDIA T400 (VRAM 4GB) |
| ドライブ | M.2 SSD 512GB |
Lenovo Think Stationシリーズのワークステーションです。
グラフィックボードなどカスタマイズ必要ですが、約20万円ほどで購入できます。
ワークステーション本体は大きいものが多いですが、ThinkStation P3 Ultra は筐体が非常にコンパクトですので、デスクの上に置いておいてもそこまで邪魔になりません。

| CPU | Core i5-13400F (最大4.6GHz) |
| メモリ | 16GB(8GBx2) |
| グラフィックボード | NVIDIA T400 (VRAM 4GB) |
| ドライブ | M.2 SSD 500GB |
マウスコンピュータのクリエイター用デスクトップです。
マウスのワークステーションは筐体が凝っていて、持ち運び用のキャスターやハンドルが付いています。
容易に着脱可能なフィルターもついており、メンテナンス性に優れた逸品です。
【HP】 ZBook Firefly 14inch G11 Mobile Workstation

| CPU | Core Ultra 5 125H (最大4.5GHz) |
| メモリ | 16GB(16GBx1) |
| グラフィックボード | NVIDIA RTX A500 (VRAM 4GB) |
| ドライブ | M.2 SSD 512GB |
HP ZBOOKシリーズのモバイルワークステーションです。
モバイルワークステーションは、デスクトップ型よりも性能に対する価格は高めですが、場所を選ばず使用できるというメリットがあります。
リモート出社や在宅勤務といった働き方も増えている中で、ワークステーションを手軽に持ち運びたい方には、ラップトップ型のワークステーションをオススメします。
モバイルワークステーションについては、こちらの記事で、より詳しく記載しています。
ミドルスペック Workstation
ミドルスペックのおすすめのワークステーションをご紹介します。
デフォルトの構成ではスペックが足りないので、構成のカスタマイズが必要となります。
予算は40~60万円くらいは見ておくといいでしょう。
【HP】Z2 Tower G9 Workstation

| CPU | Core i7-13700 (最大5.2GHz) |
| メモリ | 32GB(16GBx2) |
| グラフィックボード | NVIDIA RTX A2000 (VRAM 12GB) |
| ドライブ | M.2 SSD 512GB |
国内シェアNo.1のHP製のミニタワー型ワークステーションです。
ミニタワー型と言っても拡張性はバッチリです。
価格はやや高めですが、その分、HPの高い品質安定性、信頼性を享受できます。
ぜひ自分好みにカスタマイズしてみてください。

| CPU | Core i7-13700 (最大5.2GHz) |
| メモリ | 32GB(16GBx2) |
| グラフィックボード | NVIDIA RTX A2000 (VRAM 12GB) |
| ドライブ | M.2 SSD 512GB |
Lenovo Think Stationシリーズのワークステーションです。
デフォルトから構成を変えることでスペックアップすればミドルスペックとして使用可能です。
約35万円で購入でき、コストパフォーマンスに優れた逸品となっています。

| CPU | Core i7-14700KF (最大5.6GHz) |
| メモリ | 32GB(16GBx2) |
| グラフィックボード | NVIDIA RTX A2000 (VRAM 12GB) |
| ドライブ | M.2 SSD 1TB |
マウスコンピュータのミドルスペックワークステーションです。
約35万円で購入でき、こちらもLenovo同様、コストパフォーマンスに優れた逸品となっています。
ハイスペック Workstation
ハイスペック用のワークステーションになります。
予算は、100万円~となります。

| CPU | Xeon w5-2455X (最大4.6GHz, 12コア24スレッド) |
| メモリ | 64GB(16GBx4) |
| グラフィックボード | NVIDIA RTX A6000 ada(VRAM 48GB) |
| ドライブ | M.2 SSD 1TB |
マウスコンピュータのハイエンドワークステーションです。
高精細かつ大規模アセンブリのモデリングやCAE、レンダリングを行うには、こちらのマシンがおすすめです。
メーカー価格で約230万円ほどかかりますが、他社製と比べると安価で購入可能です。
CPUはIntel Coreシリーズではなく、Intel Xeonシリーズを搭載しています。
Xeonシリーズのメリットは、ECCメモリに対応していることです。
ECCとはエラー訂正機能のことで、メモリ内のデータが誤っていた場合に訂正できる機能です。
長時間かけての解析業務などをする際は、動作安定性と信頼性の高いマシンが求められます。
そんなマシンが欲しいという方にオススメの1台になっています。
また、構成に不安があるようなら、カスタマイズで更にスペックアップすることも可能です。
【HP】Z8 Fury G5 Workstation

| CPU | Xeon w5-3435X (最大4.7GHz, 16コア32スレッド) |
| メモリ | 64GB(16GBx4)ECCメモリ |
| グラフィックボード | NVIDIA RTX A6000 ada(VRAM 48GB) |
| ドライブ | M.2 SSD 512GB |
HPのハイエンドワークステーションです。
CPUはECCメモリ対応のXeonシリーズを搭載可能です。
動作安定性と信頼性が高いため、高度な作業にも安心して使用できます。
また、HP Z8 Fury G5は拡張性が非常に高く、NVIDIA RTX A6000のグラフィックボードを最大4基まで搭載可能です。
最高の一台が欲しい方には、間違いなくオススメできる1台となっています。
メーカー価格は約400万円となります。
【PCの予算が取れない方へ】中古品購入や自作するという一手
3DCADを動かせるほどのPCは、上記のように高価なものばかりです。
そのようなPCを買う予算がない方は、中古のワークステーションを購入したり、PCパーツを自分で構成組換えしたりすれば、購入費用をかなり抑えることができます。
中古のワークステーションを扱う中古PC専門店は多くはありませんが、筆者オススメのお店は以下の4店舗です。

ものにも依りますが、状態の良いもので新品の半額以下の値段で購入できることもあります。掘り出し物を探すみたいで楽しいです。
中古のワークステーションを検討するのであれば、下記の記事をご覧ください。

ヤフオク!やメルカリなどでも中古のワークステーションを安く手に入れることができますが、中古PC専門店で購入するのが断然オススメです。
中古PCを購入する際は、中古品であることのリスク(新品に比べれば故障しやすい・メーカー保証がない)があることを理解した上で、購入するようにしましょう。
PCの知識がない方や慎重派の方は、新品のワークステーションを購入するのがいいでしょう。

中古品には当たりハズレが必ずあります。
中古品を購入する際は、あくまで自己責任でお願いします。
まとめ
本記事では、SOLIDWORKSを導入するにあたって、必要なスペックについて解説しました。
SOLIDWORKS用PCを購入するステップは以下の通りです。
- 設計する機械の部品点数を把握する。(ざっくりでOK)
- 部品点数から、必要となるスペックを決める。
- スペックに合ったPCマシンを選定する。
CADマシンを購入する上で、価格的にも性能的にも一番の肝になるのがグラフィックボードの選定です。
よく吟味して、費用対効果も考えながら、満足のいくマシンを導入いただけることをお祈りしています。
最後までお読みいただき、ありがとうございました。