3DCADを使ったことのない方にとって、最初に導入する3DCADソフトを吟味することはとても大切なことだと思っています。
なぜなら、CADソフトによって操作性や手順、ツールのレイアウトなどが異なるため、操作に慣れるにはある程度の時間がかかることが想定されるからです。
「使ってみたが、いまいち使いづらいなぁ」となって、途中で別のCADソフトへ鞍替えするとなると、また操作に慣れる時間や訓練の手間が必要となります。
数ある3DCADソフトの中でも、筆者がおすすめしているのは「SOLIDWORKS」です。
おすすめする詳しい理由については、こちらの記事をご覧ください。
SOLIDWORKSですが、一般的な商用利用の場合は、約100万円するライセンスを購入する必要があります。
しかし、趣味の範囲内であったり、3DCADの勉強のためであったり、非商用利用であれば「SOLIDWORKS for Makers」を利用することができます。
SOLIDWORKS for Makersは、月もしくは年単位でのサブスクリプションで利用できます。
しかも、通常版に比べて超低価格で利用することができます。
この記事では、SOLIDWORKS for Makers版のインストール手順について解説していきます。
ぜひ参考にしてみてください。
- SOLIDWORKSや3DCADの勉強をしたい方
- SOLIDOWRKSを(個人的に)使ってみたい方、試してみたい方
- SOLIDWORKSの導入を検討している方
- 個人的なものづくりを楽しんでいる方
3DEXPERIENCE SOLIDOWRKS for Makersとは
「SOLIDOWRKS for Makers版」こと 3DEXPERIENCE SOLIDOWRKS for Makersは、ダッソーシステムズさんが配給してくださっている、個人向けのSOLIDWORKSです。
企業向けのSOLIDWORKSとは異なり、個人がSOLIDWORKSを楽しんだり、学習したりする用途のものになります。
あくまで、非商用利用に限定したSOLIDWORKSということになります。
ですので、SOLIDWORKS for Makersを用いて、設計業務を行ったり、販売・収益につながるような使い方は基本的にはNGとなります。

公式のWebサイトによれば、年間2000米ドル以下の利益であれば、作成した製品を販売することもできるようです。
SOLIDOWRKS自体はミドルレンジ3DCADという位置づけで、ハイエンドCADに比べると低価格かもしれませんが、個人が購入できるような金額ではありません。
ですが、SOLIDOWRKS for Makersは通常の企業向けSOLIDOWRKSと比べて、超お手頃価格で導入することができます。
後述しますが、約2000円/月 程度のサブスクリプションとなります。
「非商用利用であってもかまわない」「SOLIDWORKSを個人的に楽しみたい」というコアなユーザーや、「SOLIDWORKSを勉強したい」という向上心のある方にとっては嬉しい製品となっています。
SOLIDWORKS for Makersのはじめ方
SOLIDWORKS for Makersをはじめるための具体的なステップについて解説します。
- CADマシンの準備
- 3DEXPERIENCE ユーザーアカウントの作成
- ライセンス購入
- インストール
- 起動
CADマシンの準備
SOLIDWORKS for Makersを使用するには、グラフィックボード搭載のワークステーションが必要となります。
ワークステーションを選定する際のポイントは、以下の2点です。
- SOLIDWORKSのシステム要件を満たすこと
- クラウド適性を満たすこと
システム要件
SOLIDWORKSのシステム要件を満たす構成は以下の通りです。
| OS | Windows 10 or 11 (MacOSは不可) |
| CPU | 64bit の Intel/AMD |
| メモリ | 16GB以上 |
| グラフィックボード | 認定済みのカード、ドライバ |
| ドライブ | SSD推奨 |
詳しくは、SOLIDWORKSのWebサイトに記載がありますので、参照ください。
クラウド適性
SOLIDOWRK for Makersは、正規版のコネクテッド版ライセンスと同様に、クラウド適性が必要です。
こちらも、3DEXPERIENCEのWebサイトにクラウド適性の確認ページがあります。
クラウド適性の確認の方法は、こちらの記事を参考にしてください。
≫【メモ】クラウド版SOLIDWORKSのためのドライバアップデート手順について解説

どんなワークステーションにすればいいのか わからない場合は、おすすめのマシンを紹介していますので、こちらの記事をご覧ください。
3DEXPERIENCE ユーザーアカウント登録
まずは、3DEXPERIENCE IDを作成します。
SOLIDWORKSを扱うダッソーシステムズのWebサイトに移動し、新規アカウントを作成します。
右上にあるアカウントボタンをクリックします。
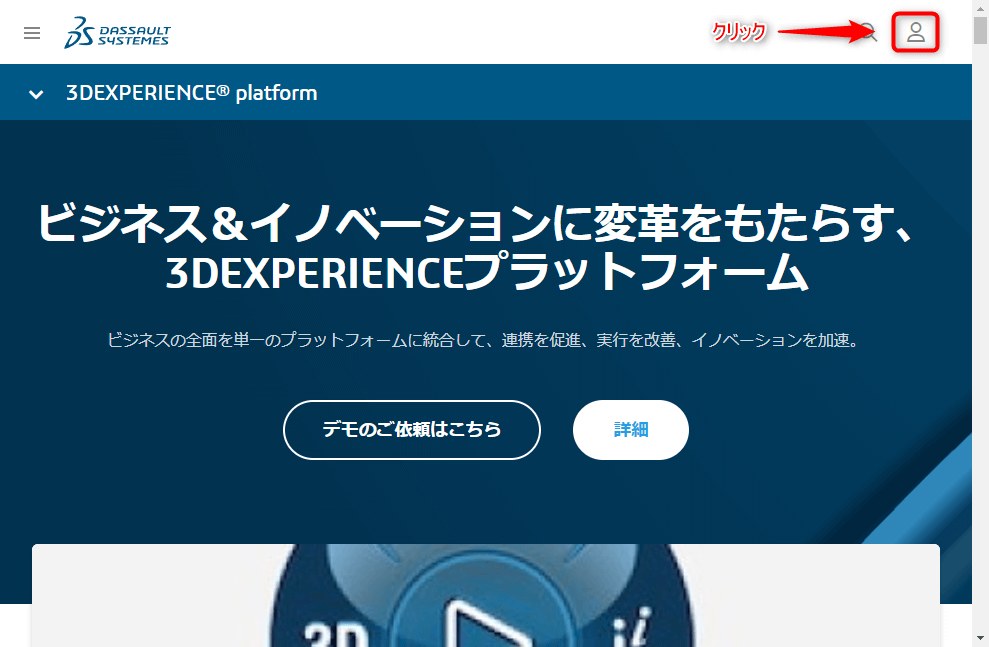
「3DEXPERIENCE IDを作成」をクリックします。
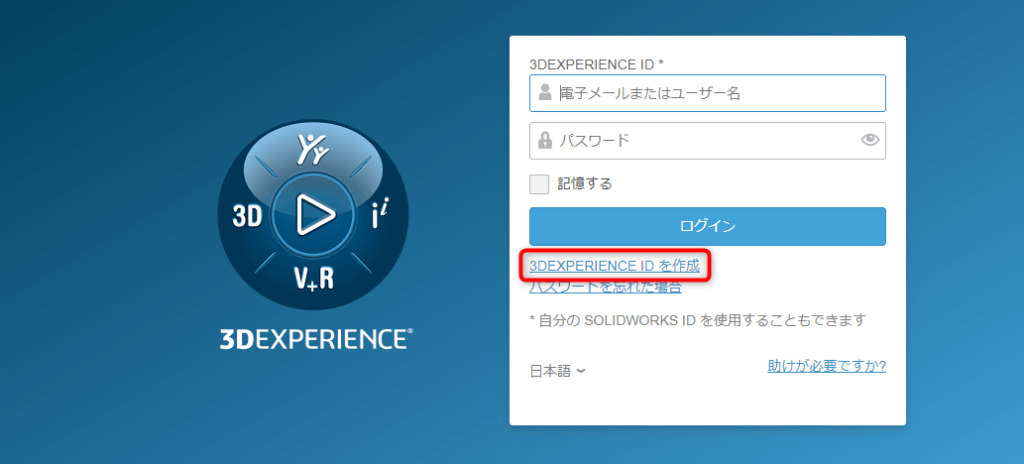
電子メール以下の必要事項を記入して、「登録」をクリックします。
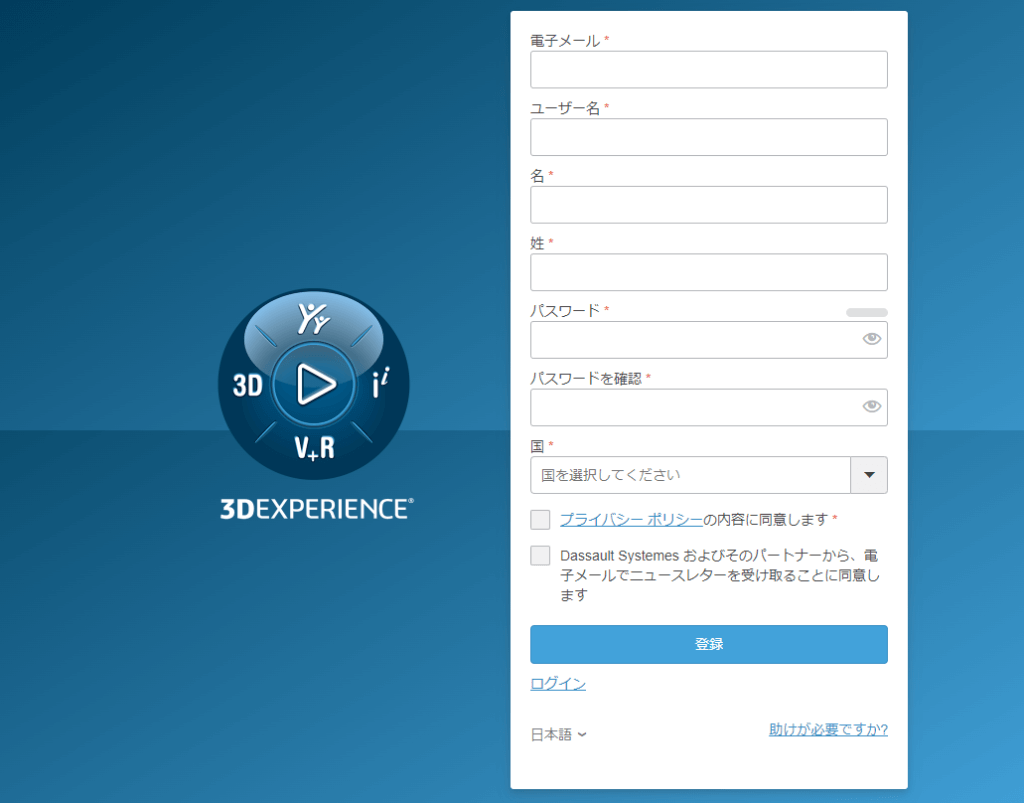
登録した電子メールアドレスに、3DEXPERIENCE ID account – Email verification (アカウントの確認メール)というタイトルのメールが届きます。
「・To validate your account,…」以下のリンクをクリックして、アカウントの本登録が完了となります。
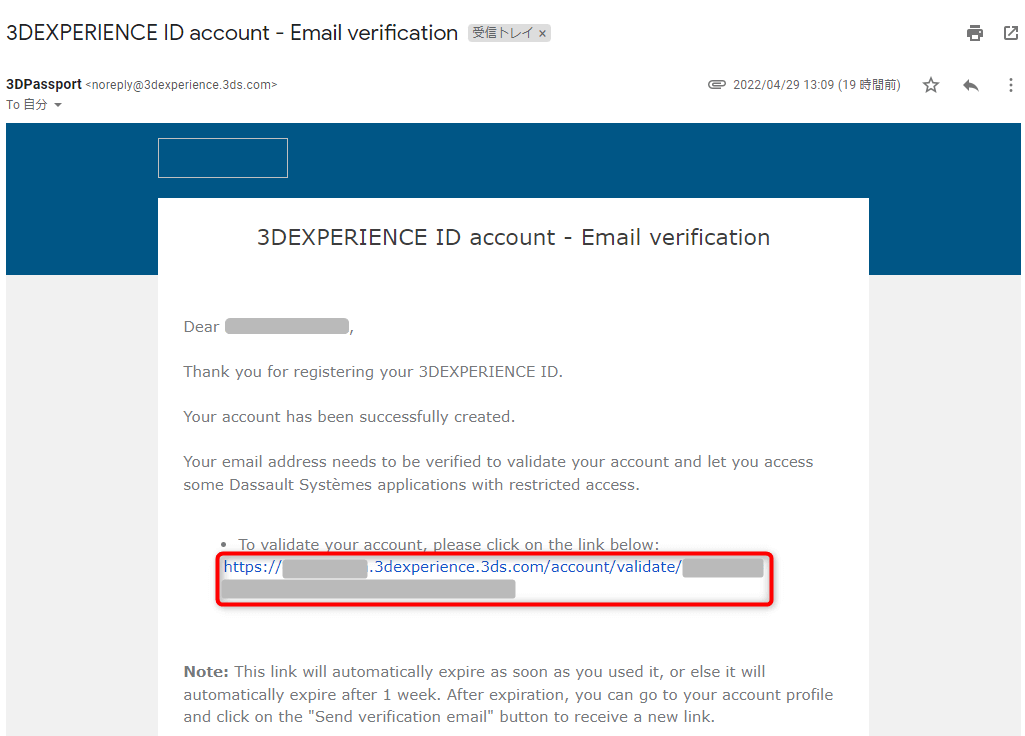
ライセンスの購入
SOLIDWORKS for Makersのライセンスを購入します。
SOLIDWORKS for MakersのWebサイトにアクセスして、「今すぐ購入」をクリックします。
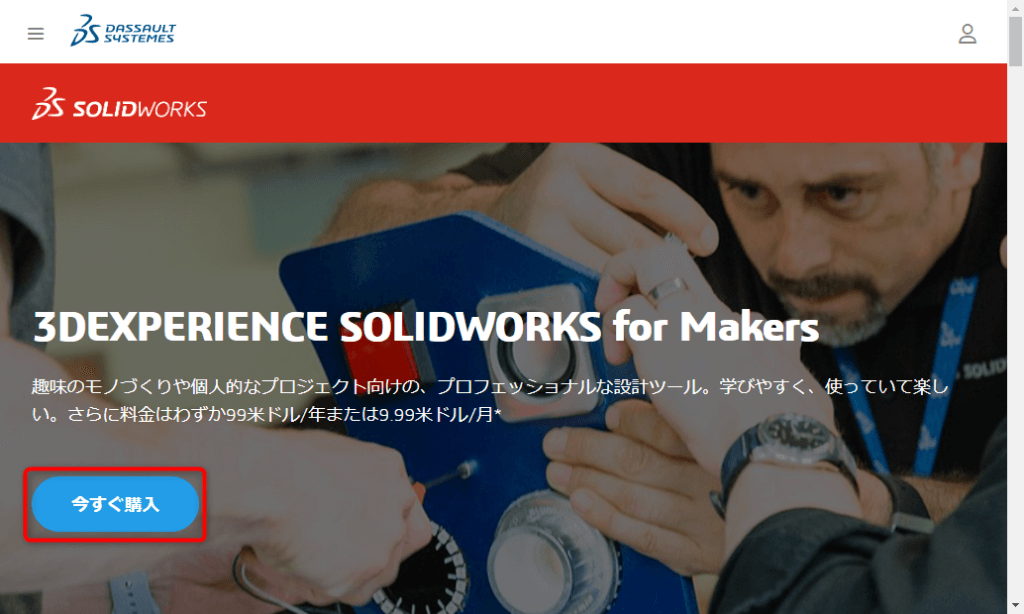
右上の「ログイン」をクリックし、ログイン画面から先ほど登録したアカウントでログインします。
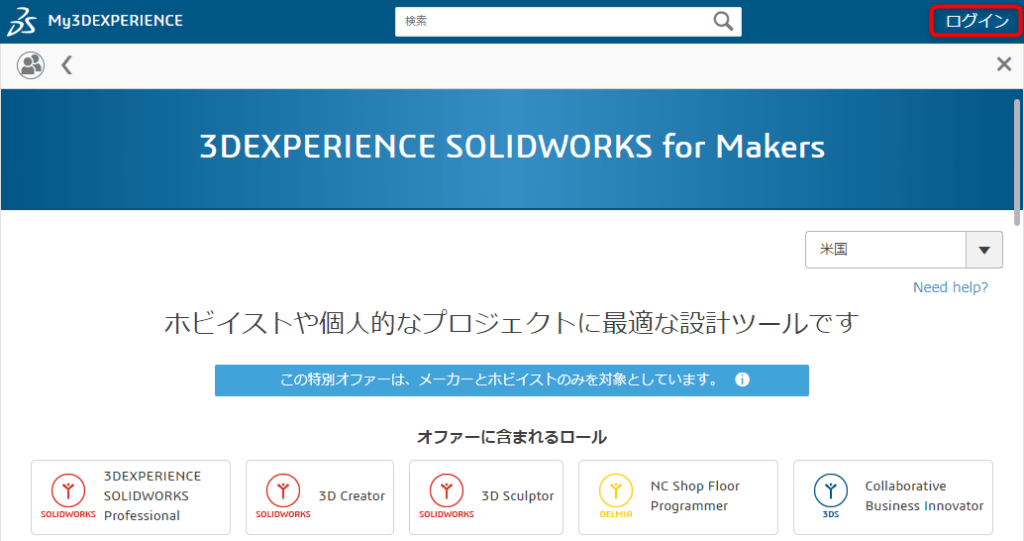
サブスクリプションのプランを選択します。
料金は毎月のサブスクなら9.99米ドル(税込約1800円)、毎年のサブスクなら99米ドル(税込約18000円)となっています。
2023年11月20日に価格改正があり、現在の料金は、毎月のサブスクで15米ドル(税込約2,400円)、年毎のサブスクで48米ドル(税込約8,000円)となりました。
今回は、毎月のサブスクリプションを選択します。

毎月のサブスクリプションなら約2,000円。この価格なら、お試し導入もしやすいですね。
選択したら、「カートに追加」をクリックします。
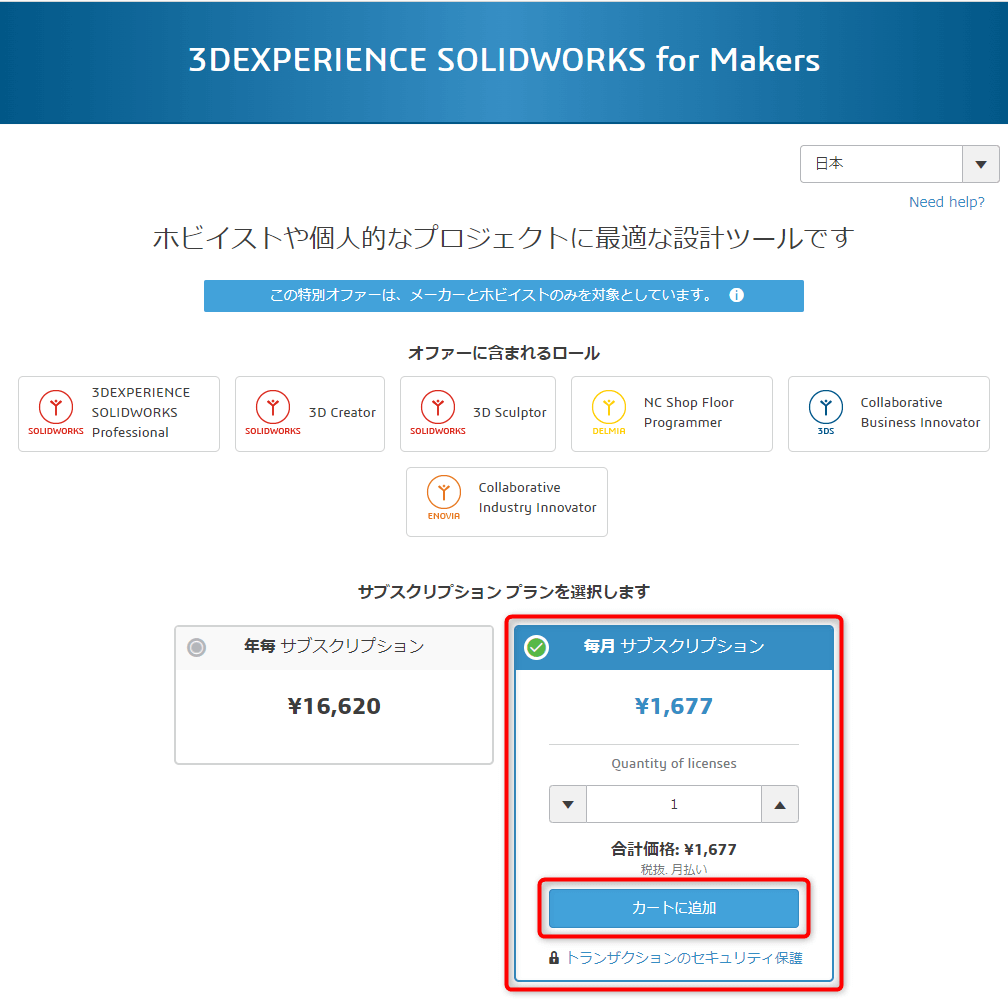
カート内の情報が合っているか確認して、右下の「支払…」をクリックします。

請求情報を入力するフォームが表示されますので、必要事項を記入し、「請求情報を保存」をクリックします。
3DEXPERIENCE のIDと紐づけされているため、個人/法人の選択欄、名前入力欄は変更できないようです。

次に、クレジット決済についての情報を入力します。諸々入力した後、「オーダーを確認」をクリックします。
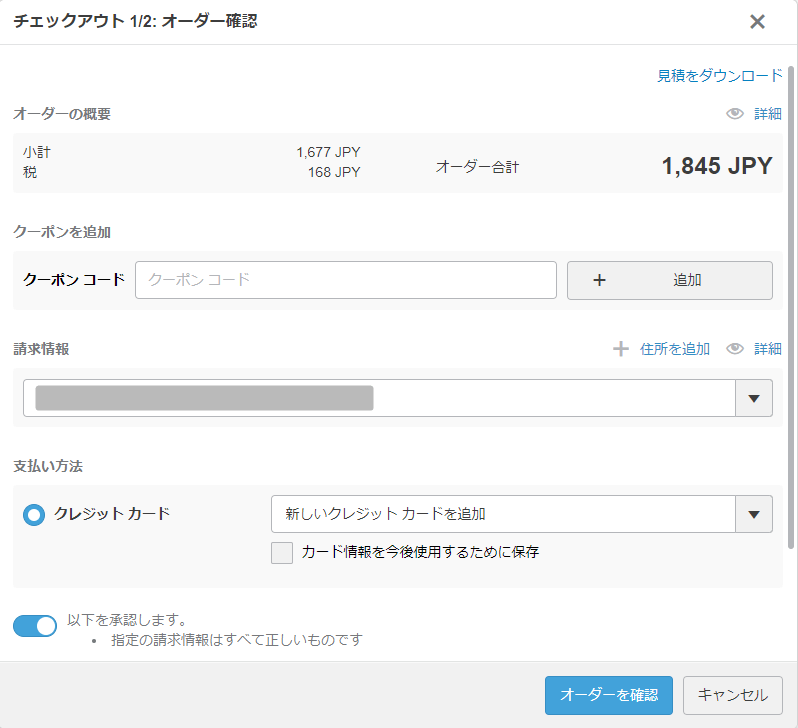
購入が完了すると、下記のようなメッセージが表示されます。
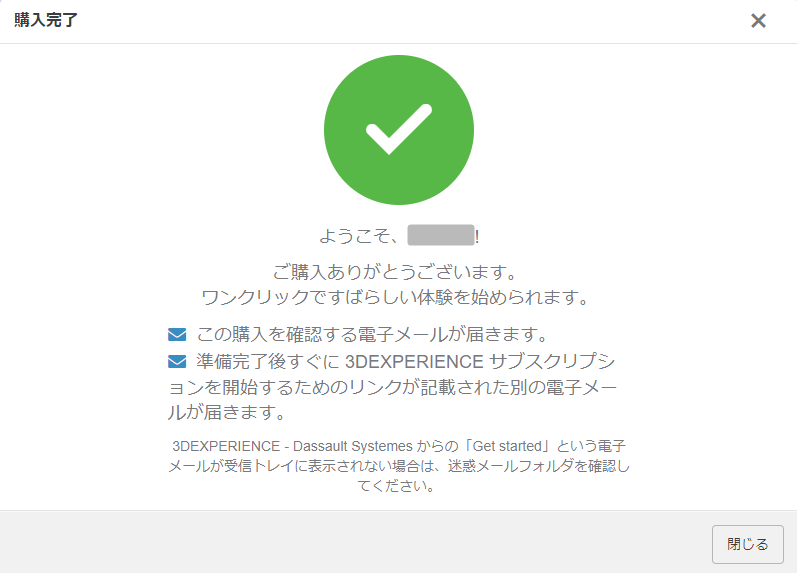
さらに、登録したメールアドレスに、ダッソーシステムズからのメールが2通届きます。
1通はサブスクリプションの確認メールです。
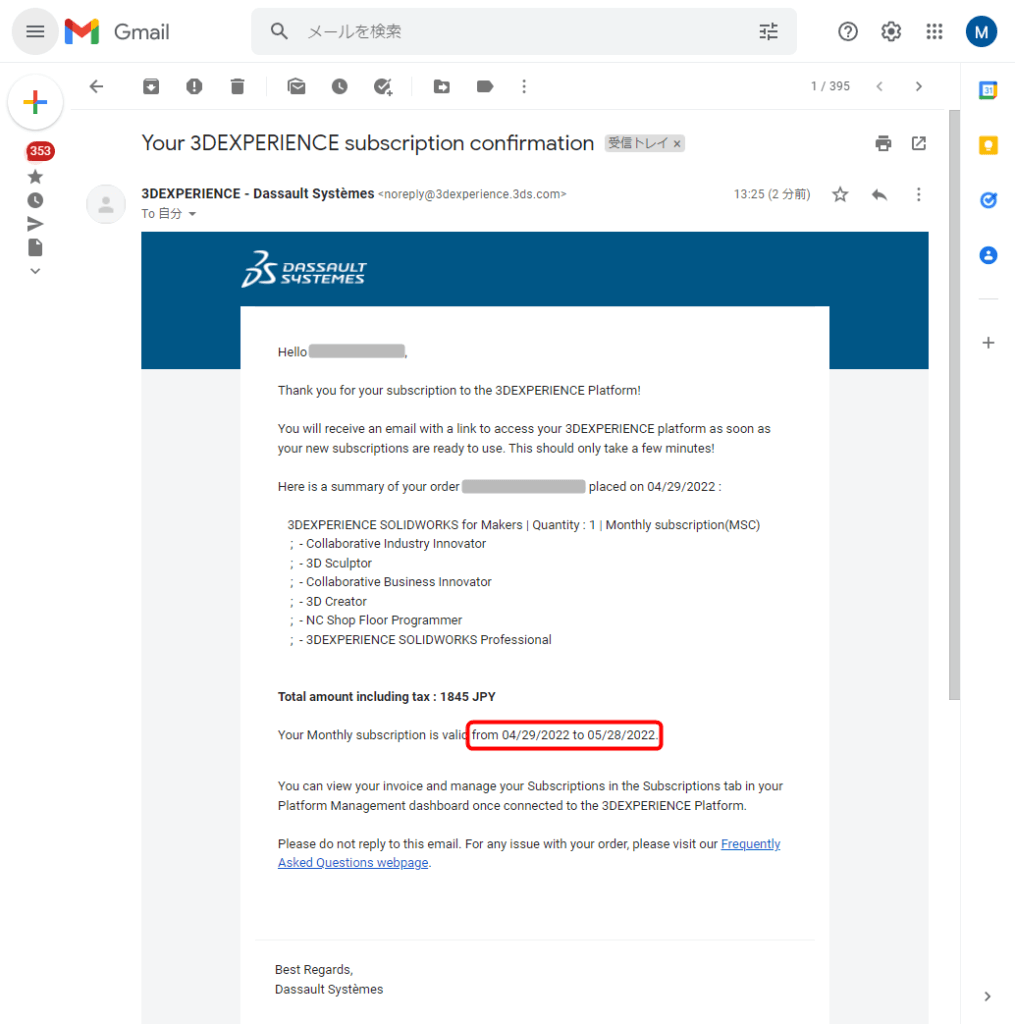
購入内容の確認として、Monthly subscriptionとなっていること、5/28までの期限であることを確認しておきましょう。(4/29に購入したため、翌月の購入日前日までの期限になっています)
サブスクリプションの更新は自動的に更新されます。
契約を終了する場合は、年単位の場合→更新日の30日前。月単位の場合→更新日の1日前までに停止の手続きが必要となります。
もう1通はサブスクリプション利用開始の連絡メールです。
「Get started here.」をクリックして、インストールの手順へと進んでいきましょう。
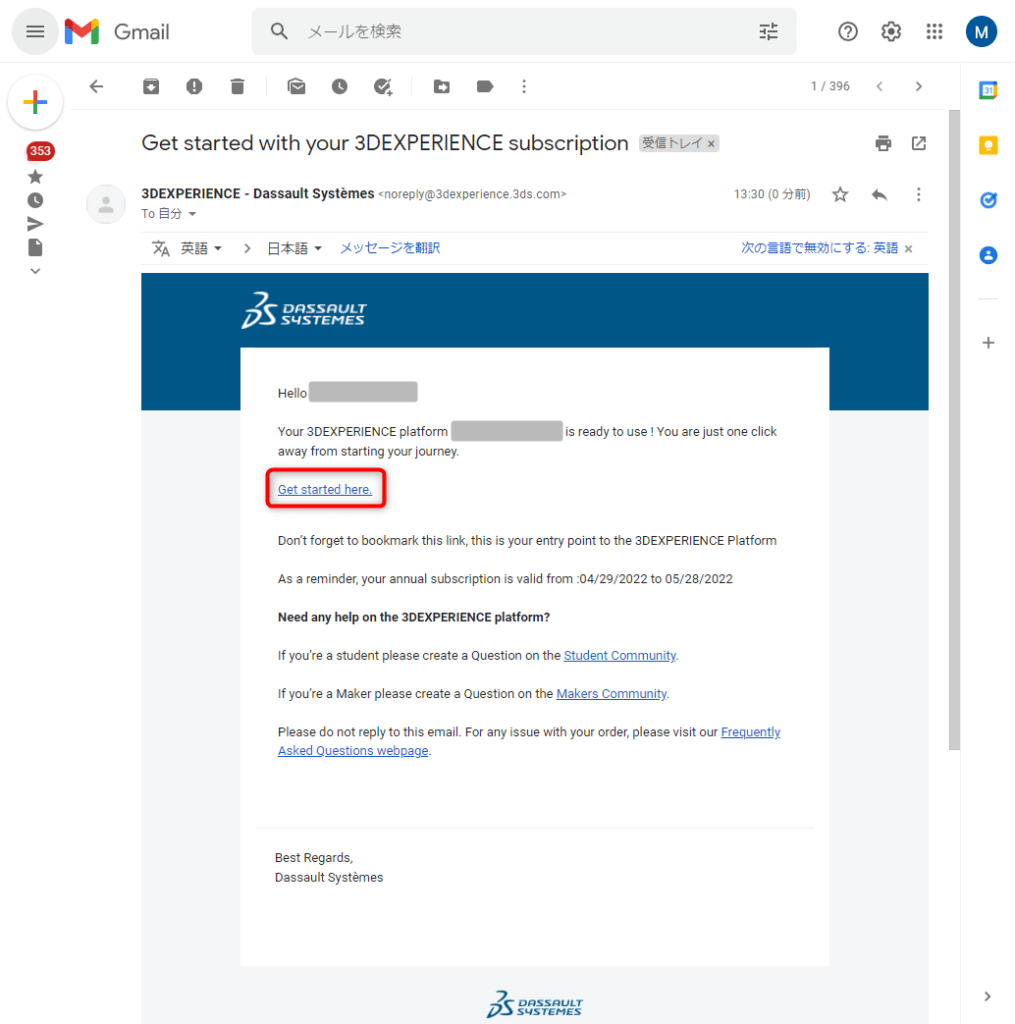
SOLIDWORKS Connected のインストール
それではいよいよSOLIDWORKSをインストールしていきましょう。
メール本文の「Get started here.」のリンクから、3DEXPERIENCEのダッシュボード画面に移動できます。
ダッシュボード画面左上の丸いボタンをクリックします。
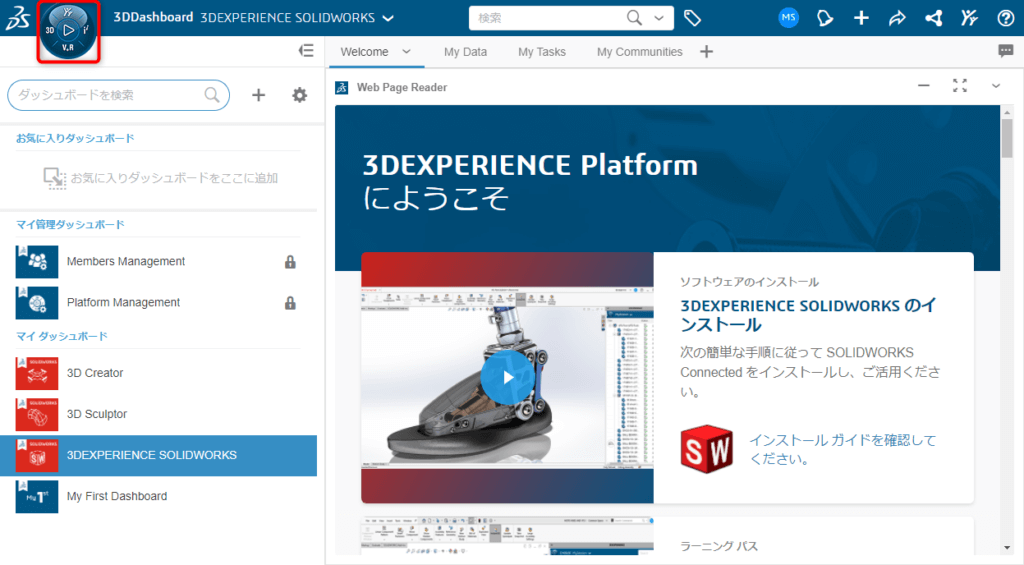
左側リストの中から、「SOLIDWORKS Connected」をクリックします。
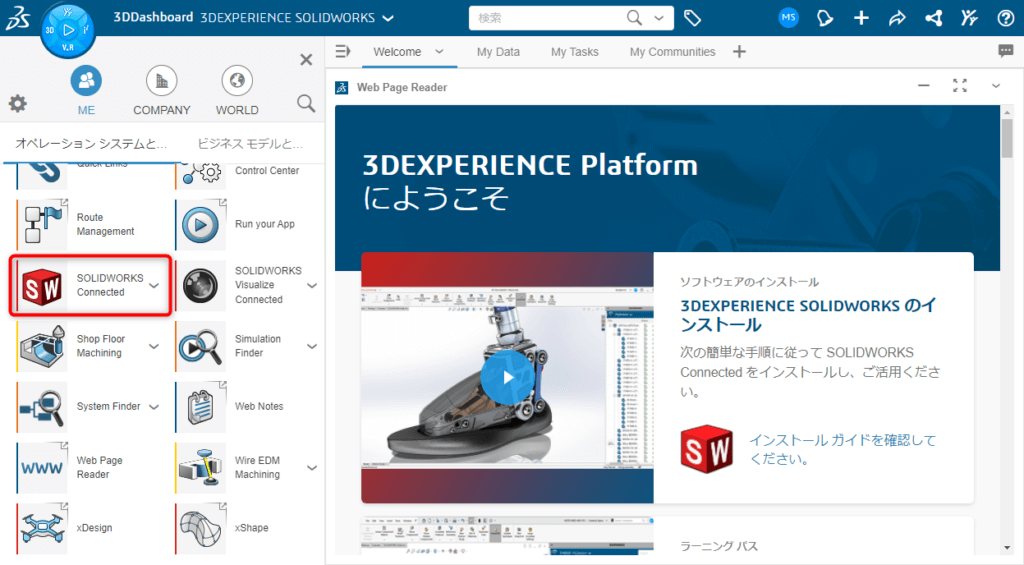
3DEXPERIENCEプラットフォームを初めて使用する場合は、下記のようなウインドウが表示されます。
「3DEXPERIENCE Launcher をダウンロード」をクリックします。
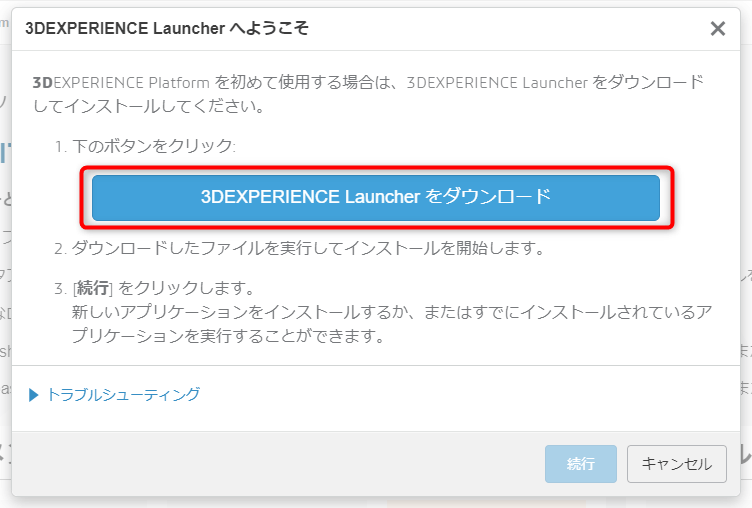
ダウンロードした3DEXPERIENCE Launcherのファイルを起動します。

3DEXPERIENCE Launcherのインストーラが起動します。「Next」をクリックします。
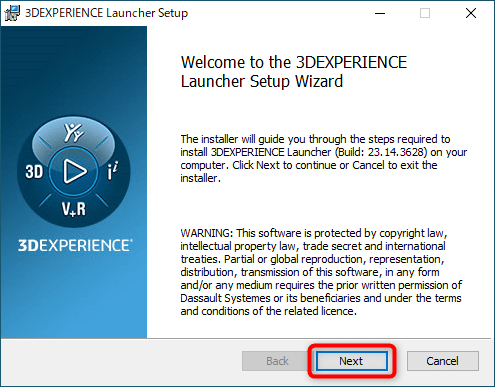
「Install」をクリックして、インストールを開始します。
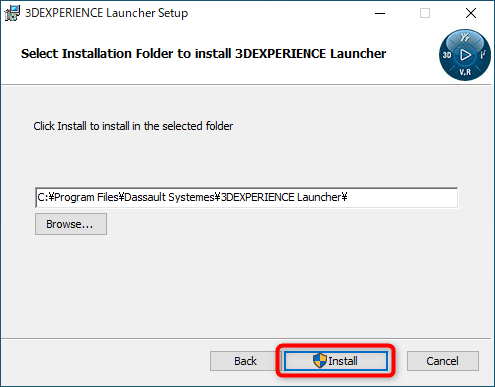
インストール完了後、「Finish」をクリックして、インストーラを閉じます。
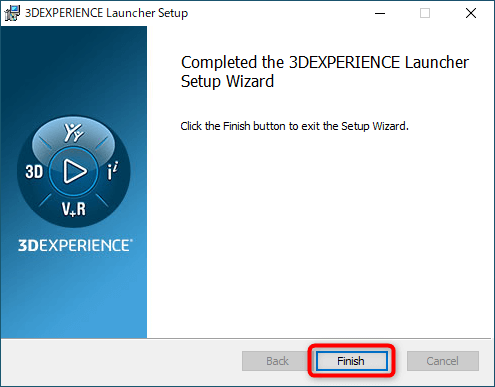
引き続き、下記のようなメッセージが表示されます。
直訳すると、「アプリケーションが3DEXPERIENCE Launcherにコンタクトし、信頼できるサードパーティとして次のURLを使用するよう求めています。このURLが現在接続している3DEXPERIENCEサーバーに対応していることを確認してください。」となります。
3DEXPERIENCEのダッシュボード画面のURLを確認し、OKなら「Always」をクリックします。
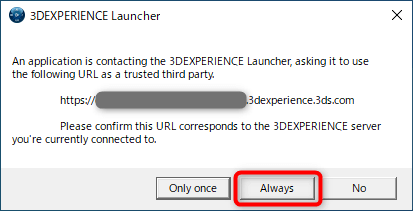
3DEXPERIENCEのダッシュボード画面に戻ります。
「SOLIDWORKS Connectedを含むすべてのロールをインストール」をクリックします。
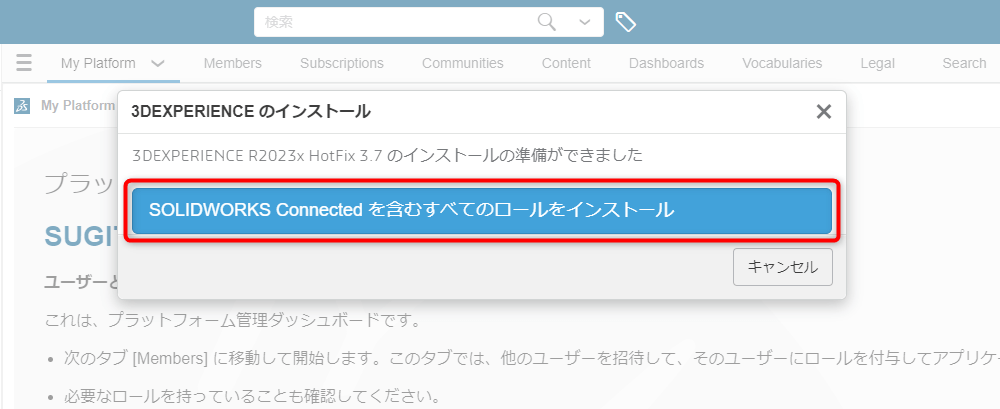
3DEXPERIENCEのインストーラが起動します。「次へ」をクリックします。
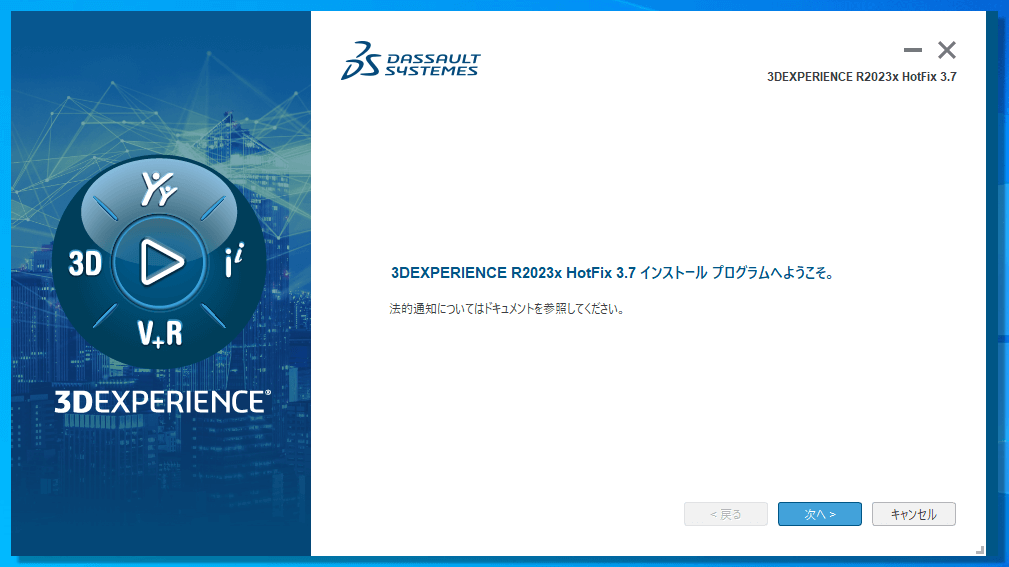
SOLIDWORKS for Makersはクラウド型のライセンスになりますので、クラウド適正を確認する必要があります。
クラウド適性を満たしているかを確認する場合は、下記の「3DEXPERIENCE Platform オン・クラウドのサポート」をクリックしてください。
クラウド適正確認の詳細な手順は、下記の記事で解説しています。
≫【メモ】クラウド版SOLIDWORKSのためのドライバアップデート手順について解説
クラウド適正確認ができれば、「次へ」をクリックします。
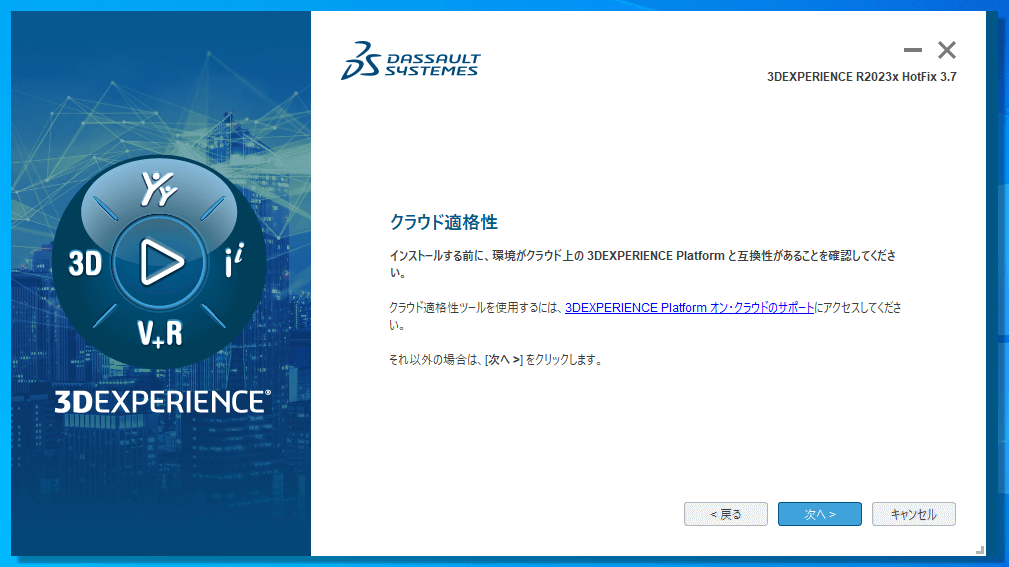
「次へ」をクリックします。
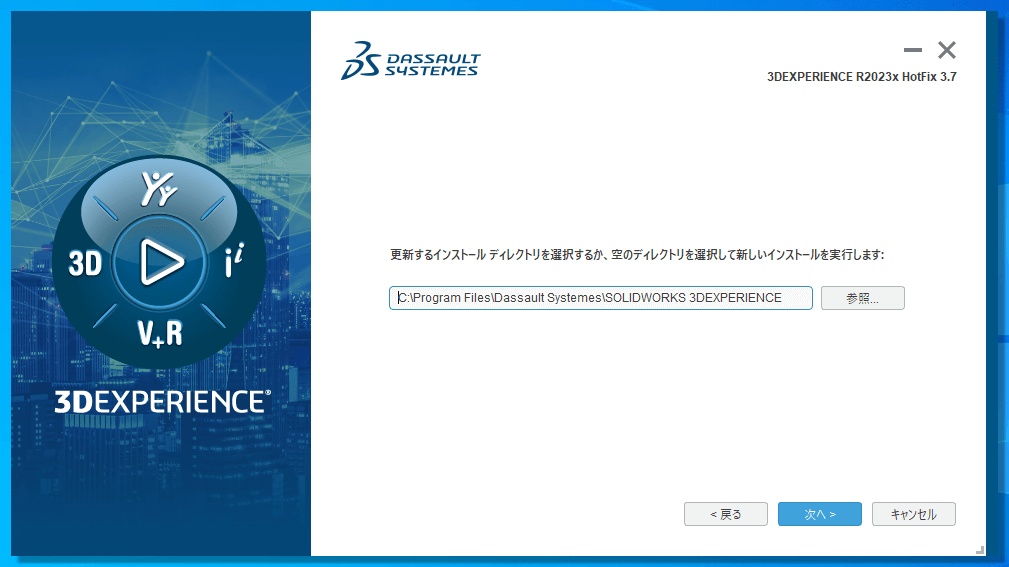
「次へ」をクリックします。
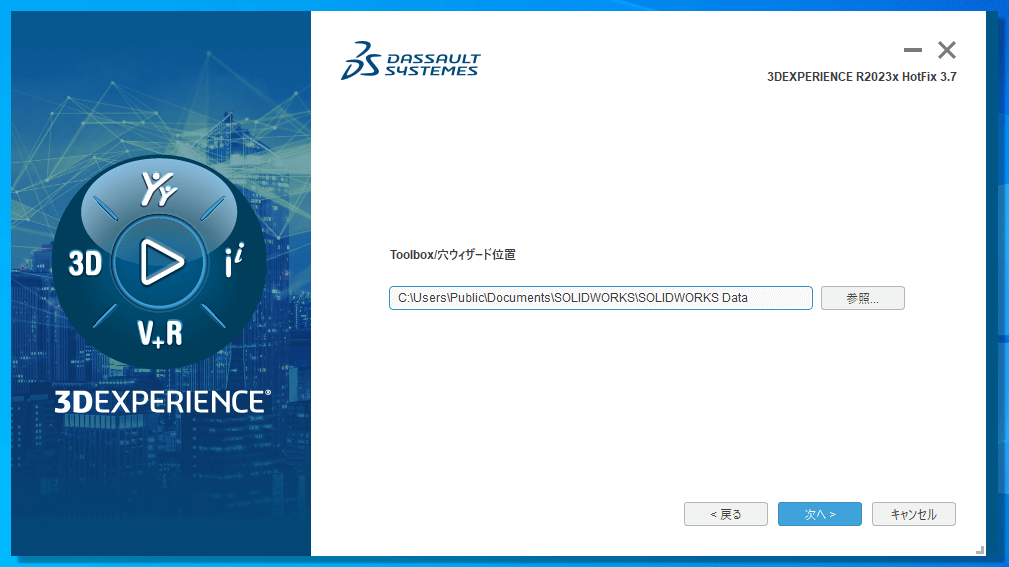
場合によっては、下記のようなメッセージが表示されます。
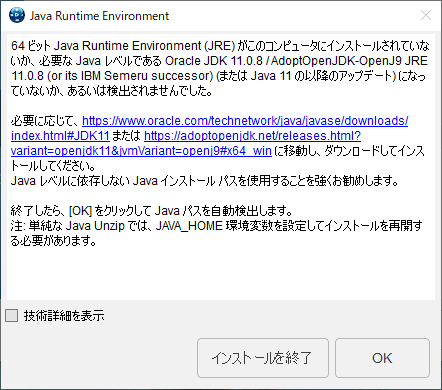
SOLIDWORKS for Makersをインストールするにあたり、JDKが必要となります。
このようなメッセージウインドウが表示される場合は、こちらの記事を参考に、JDK11をインストールしてください。
特に問題がなければ、下記のように進みます。ここで「インストール」をクリックします。
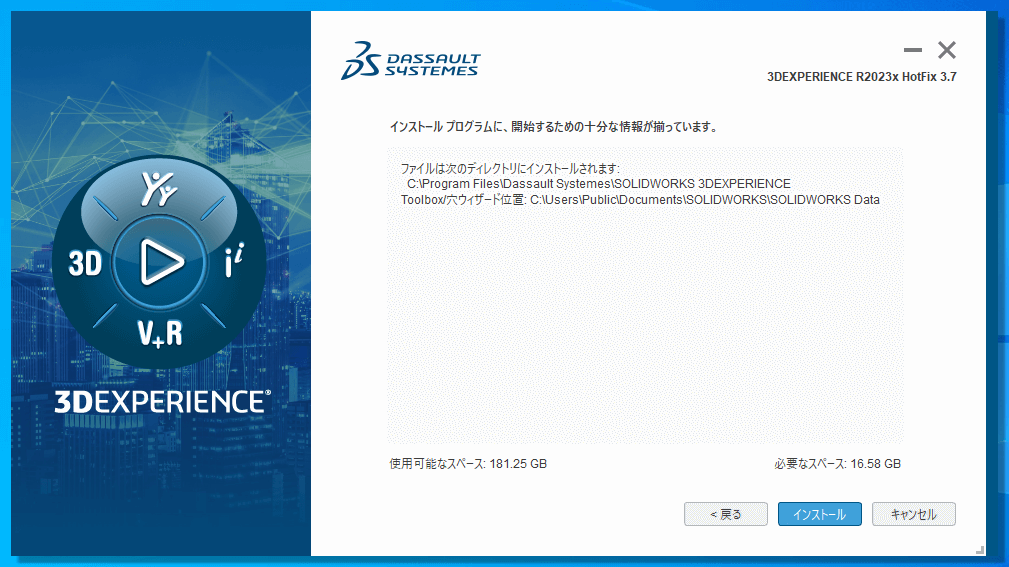
ファイルのダウンロード、インストールが始まります。

通信環境にも依るかと思いますが、私の場合は約1時間ほどかかりました。
インストールが終わると下記画面となり、「閉じる」をクリックしてインストールを終了します。
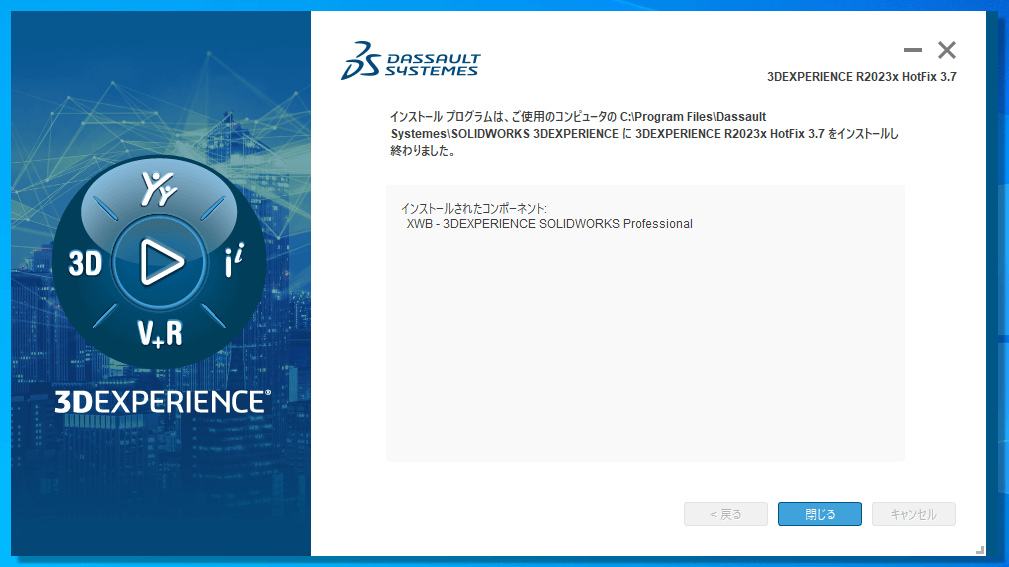
以上でSOLIDWORKS Connected のインストールが完了しました。
SOLIDWORKSの起動
SOLIDWORKSを起動するには、3D EXPERIENCEのマイページにログインする必要があります。
ダッシュボード画面から、「SOLIDWORKS Connected」をクリックします。
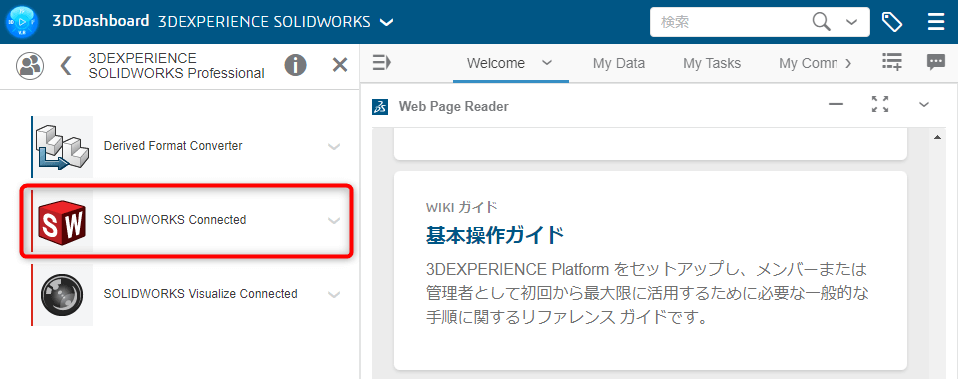
SOLIDWORKSの起動が始まると、下記のようにロゴと3Dモデルとステータスが表示されます。
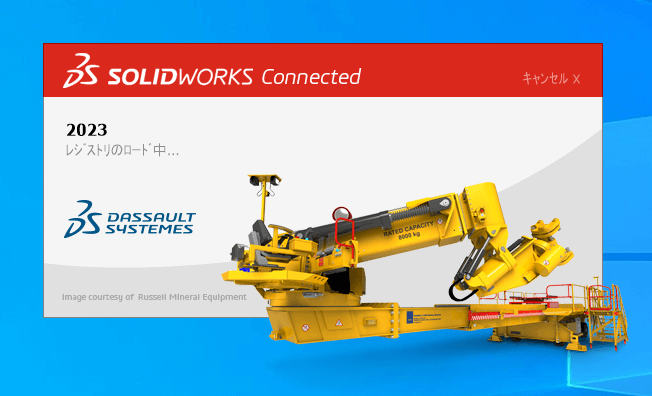
SOLIDWORKSが起動しました。
しっかりと「Maker」と表記されています。
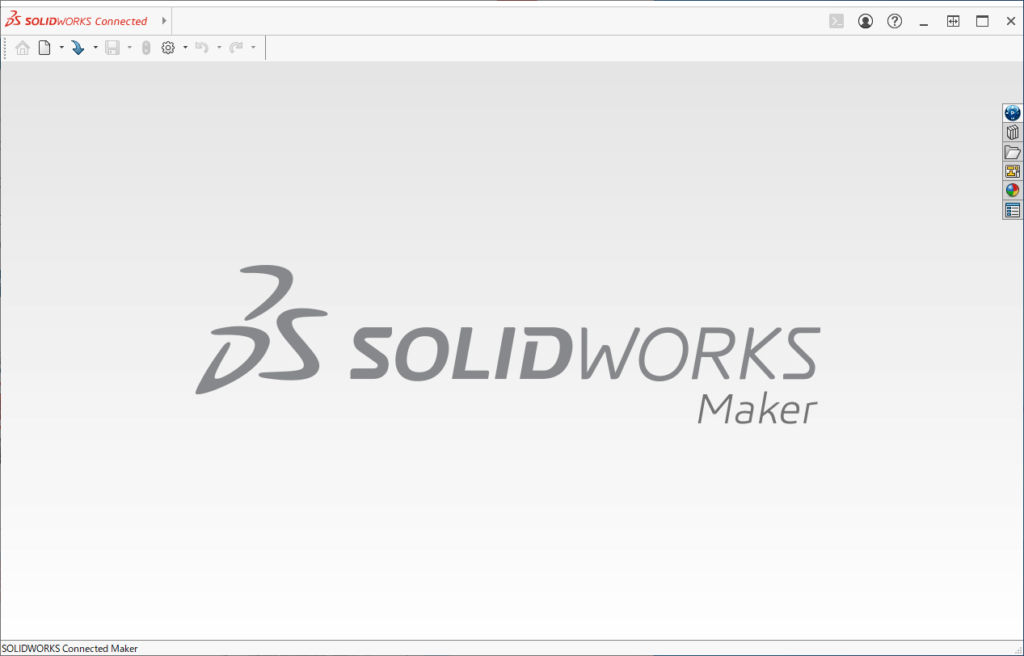
インストールしたばかりで環境設定をしていないため、操作しにくいですが、正規のSOLIDWORKSと大きな差異はないように思います。
今後、環境設定等もしていこうと思います。
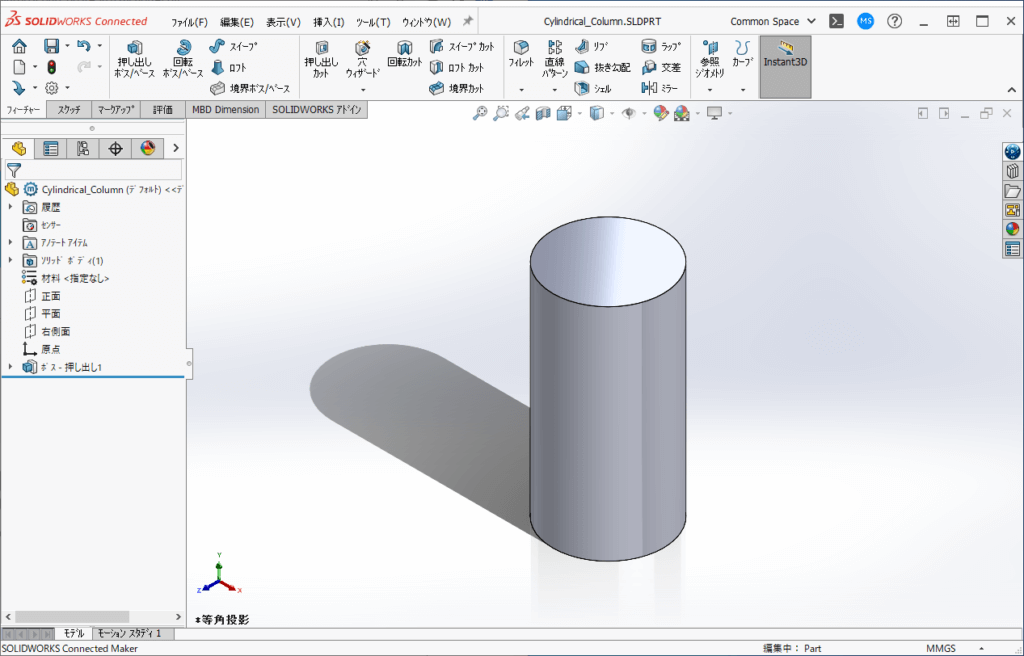
SOLIDOWRKS for Makersを使用してみての感想
SOLIDWORKS for Makersを実際に使用してみて、感じたことをやわかったことがありましたので、下記にお伝えします。
最新のSOLIDOWRKSを使用可能
筆者は、これまでデスクトップ版SOLIDOWRKSを使用してきました。
デスクトップ版のSOLIDOWRKSは買い切り型のライセンスになりますので、購入したバージョンのSOLIDOWRKSをインストールして使い続けるという形になります。
SOLIDOWRKS for Makersは、クラウド型のライセンスになります。
仕様としては、SOLIDWORKSコネクテッド版と同じで、インターネットに接続して、3DEXPERIENCEにログインして使用する形になります。
常に最新バージョンのSOLIDOWRKSを使用できるので、「新しい機能を試したい」という探求心・好奇心のある方にマッチした製品だと思いました。
また、クラウドには利用可能なオンラインストレージも25GB用意されています。
設計したモデルをストレージに保存して、プロジェクトのメンバーと共有するといった使い方もできそうです。
SOLIDWORKS付帯のアプリケーションも使用可能
さらに、SOLIDOWRKS for Makersを購入することで、SOLIDWORKS付帯のアプリケーションも使用可能となります。
- SOLIDOWRKSビジュアライザ(レンダリングアプリケーション)
- xShape(サーフェスモデリングに特化したアプリケーション)
- xDesign(ブラウザベースの3Dモデリングアプリケーション)
といったアプリケーションも使用可能となります。
SOLIDOWRKSでのスキルアップに加えて、設計や趣味の幅が広がりそうなアプリばかりです。

これを機にプロダクトデザイナーやグラフィックデザイナーの勉強を始めるのもアリですね。
メーカーや代理店のサポートは受けられない
SOLIDWORKS for Makersは、個人向けの製品になります。
購入したりインストールしたりする際も、自分自身でダッソーシステムズから購入し、ワークステーションにインストールし、トラブルが起きてもすべて自分自身で対応する必要があります。
代理店を介さない製品ですので、優しくサポートしてくれる代理店もありません。
ソリッドワークス・ジャパンさんからのサポートもありません。
そういった意味では、SOLIDWORKSや3DCADについて理解があり、ある程度の問題なら自身で解決できるような方でないと、使いこなすのは厳しいのかなと感じました。
全くの初心者の方が、「とりあえずやってみようかな」で始めるのは、少しハードルが高いかもしれません。

代理店さんのFAQも充実しているので、ある程度の問題ならそちらで解決できるかと思います。
FAQを見てもわからないような問題は、ほぼほぼ無いので安心していただいて大丈夫です。
作成したファイルは正規版SOLIDWORKSでは開けない
SOLIDWORKS for Makersで作成したファイルは、正規版のSOLIDWORKSでは開くことはできません。
これは、非商用利用と銘打っていることの対応と思われます。
逆に、正規版SOLIDWORKSで作成したファイルは、Makers版で開くことはできます。
また、STEPなどの中間ファイルに変換すれば、Makers版で作成したファイルも正規版で開くことはできます。
総評:低価格でSOLIDWORKSを楽しめる、魅力ある製品
SOLIDWORKS for Makersを実際に使ってみて、偏見なしには語れませんが、とても有用なツールだと感じました。
月々2000円足らずで、SOLIDWORKSの機能を使うことができ、更には付帯アプリまで利用できます。
非商用利用限定ですので、趣味の範囲や個人的なプロジェクトに使用したい方、SOLIDWORKSを勉強したい方にはもってこいの製品だと思います。
個人的には、価格的にも機能的にも魅力ある製品だと感じました。
まとめ
本記事では、SOLIDWORKS for Makers版のインストール手順について解説しました。
SOLIDOWRKS for Makersは、正規版SOLIDOWRKSとほぼ同じ機能を超低価格で使用することができます。
Makers版は非商用利用のみと、使用範囲は限定的ですが、趣味に使いたい方、SOLIDWORKSの勉強をしたい方にはおすすめです。
また、SOLIDOWRKS付帯のアプリケーションも使用できますので、設計の幅、スキルの幅を広げたい方にもおすすめできるものだと思います。
ぜひSOLIDWORKS for Makersで、3DCADの楽しさを実感してもらえたらと思います。
最後までお読みいただきまして、ありがとうございました。





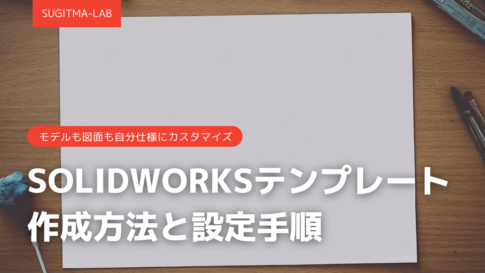









sugitama様、
3DEXPERIENCE SOLIDWORKS for Makersについて詳しい情報を共有くださり、ありがとうございます。
弊社イベントでのご講演をお願いしたいのですが、ご連絡を頂戴できませんでしょうか?
公開されているコメントフィールドのようですので、ご興味をいただけましたらメールをいただければと存じます。よろしくお願いいたします。