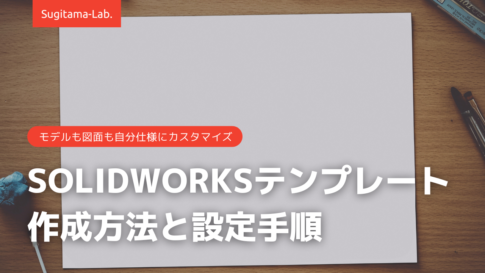SOLIDWORKSユーザーの方の中には、「SOLIDWORKSの動作が重くて作業が進まない」という方もおられるのではないでしょうか。
SOLIDWORKSの動作が重い原因として、主に2つのことが考えられます。
ひとつはワークステーションの性能が足りないこと、もうひとつは最適な環境設定ができていないことです。
本記事では、SOLIDWORKSのパフォーマンスを極限まで上げるための環境設定について解説します。
Windowsの設定や、SOLIDWORKSシステムオプションの設定を見直すことで、SOLIDWORKSの動作が改善する場合があります。
ワークステーションの性能を上げるには費用と手間がかかります。
しかし、環境設定の変更であれば、約10分ほどの手間で費用ゼロで試せます。
SOLIDWORKSの動作がカクカクして操作しにくいという方や、もっと動作を軽くしたいという方は、ぜひ本記事の内容を試してみてください。
パフォーマンスを極限まで上げる3つの設定
SOLIDWORKSのパフォーマンスを極限まで上げるには、以下の3点について最適な設定にする必要があります。
- Windowsのシステム設定
- SOLIDWORKSのシステムオプション設定
- SOLIDWORKSのドキュメントプロパティ設定
Windowsのシステム設定
Windowsのシステム設定を最適なものに変更することで、SOLIDWORKSの処理速度を上げることができます。

本記事ではWindows10の画面を使って設定していきます。
視覚効果の設定
この設定は、視覚効果を多少犠牲にしてでも、処理速度を上げる設定になります。
通常よりも文字のドットが粗くなったり、アイコンの影が消えたり、視覚的エフェクトが簡素化されたりします。
視覚効果の設定は、以下の手順で設定します。
①「Windowsボタン」+「x」を同時に押し、「システム」を選択
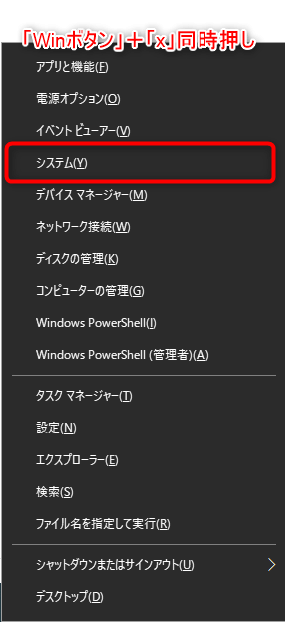
②詳細情報のウインドウを下にスクロールして「システムの詳細設定」を選択
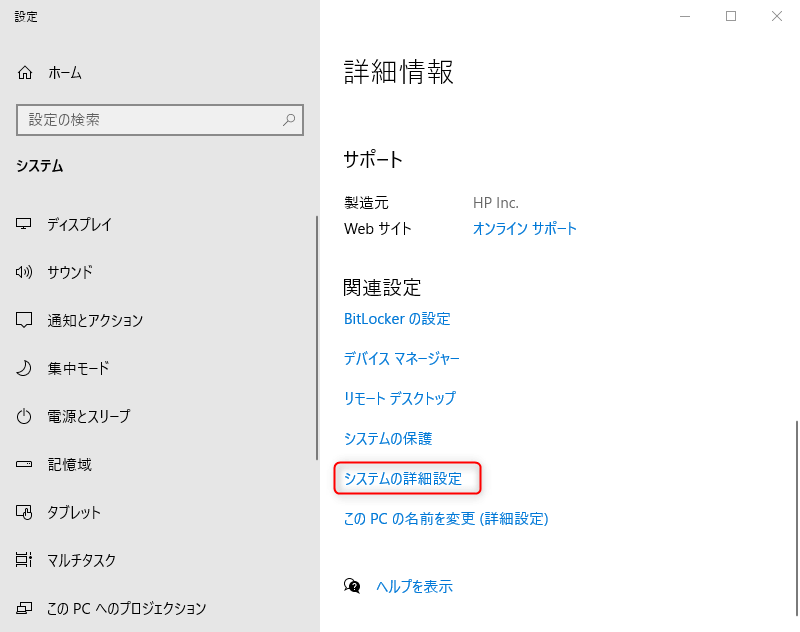
③システムのプロパティ>詳細設定タブのパフォーマンス「設定」ボタンをクリック
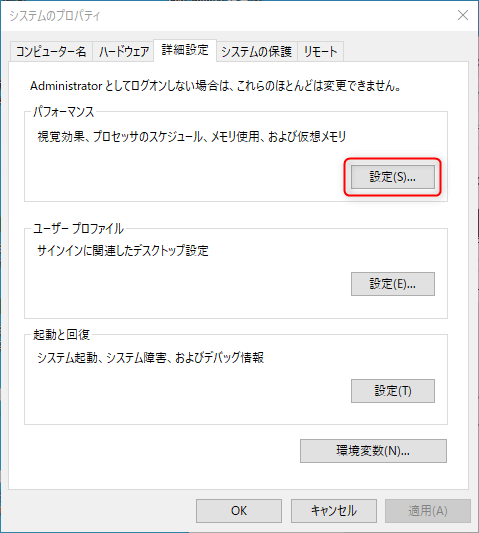
④パフォーマンスオプション>視覚効果タブの「パフォーマンスを優先する」を選び、OKをクリックする。
(デフォルトは「コンピュータに応じて最適なものを自動的に選択する」になっています)
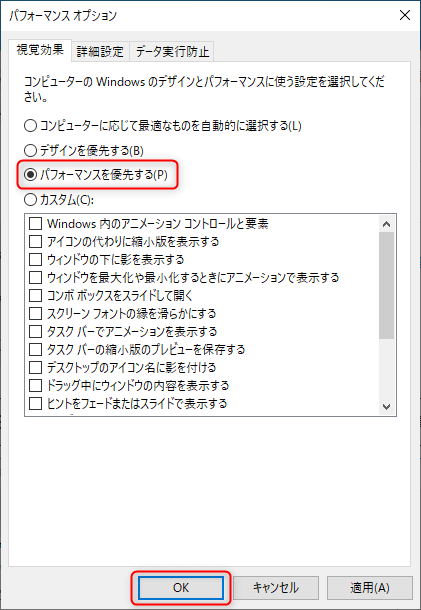
以上で、パフォーマンスを上げるためのWindows視覚効果の設定は完了です。
この設定により、画面描画が粗くなってしまいますが、PCの処理速度を上げられます。

全てのチェックを外すと、表示がサッパリしてかなり粗くなります。
気になるようなら、好みに応じてカスタム設定してください。
ちなみに私は粗すぎて見にくいので「スクリーン フォントの縁を滑らかにする」だけはチェック残しにしています。
電源オプションの設定
電源プランをパフォーマンス重視の設定にします。
電源プランを変更することで、消費電力が上がりますが、CPUの稼働率を100%にすることができます。
以下の手順で、設定していきます。
①「Windowsボタン」+「x」を同時に押し、「電源オプション」を選択
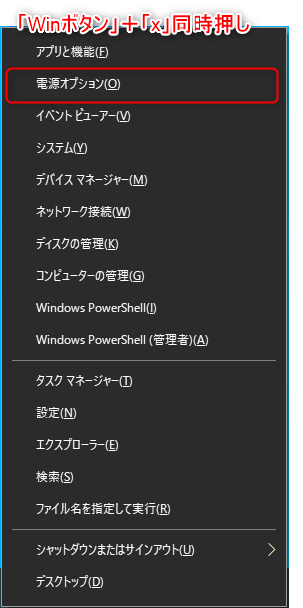
②「電源とスリープ」ウインドウを下にスクロールして「電源の追加設定」をクリック
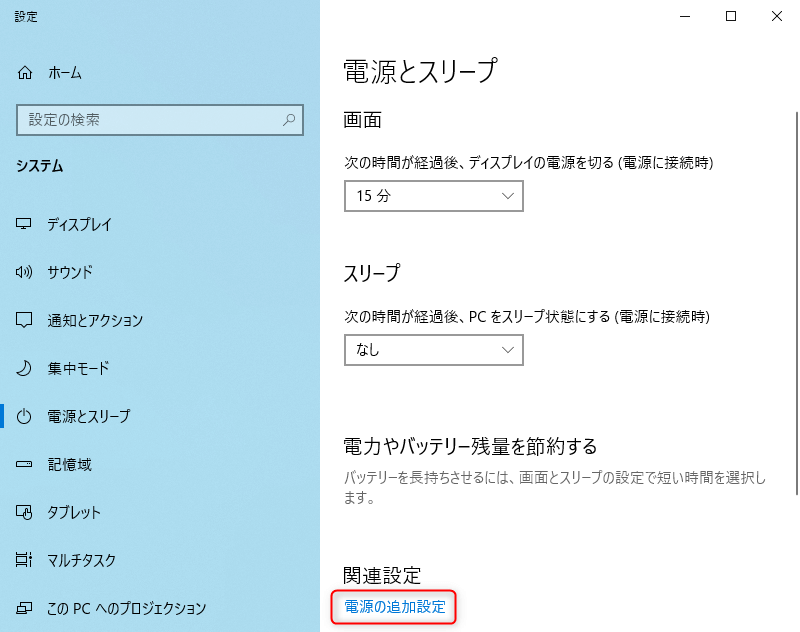
③追加プランの表示>究極のパフォーマンスを選択します。
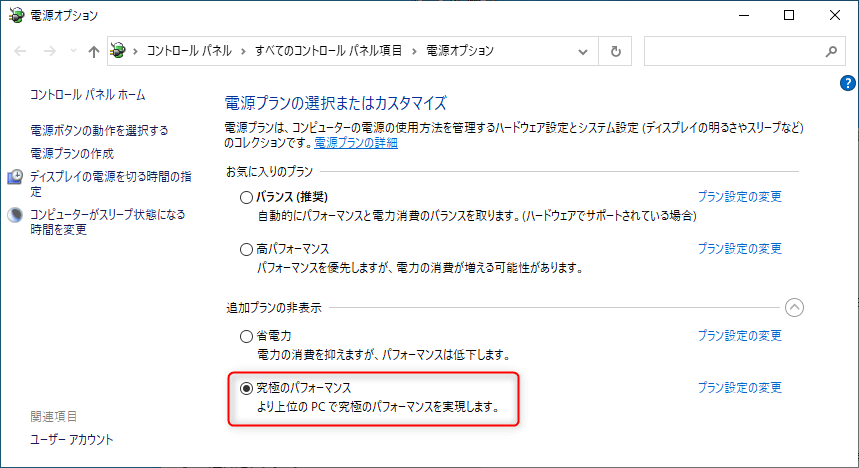
デフォルトで「究極のパフォーマンス」の選択肢がない場合は、コマンドプロンプトから選択肢を追加できます。
コマンドプロンプトを管理者として実行します。
スタートボタン>Windowsシステムツール>コマンドプロンプトの上で右クリックし、その他>管理者として実行を選択します。
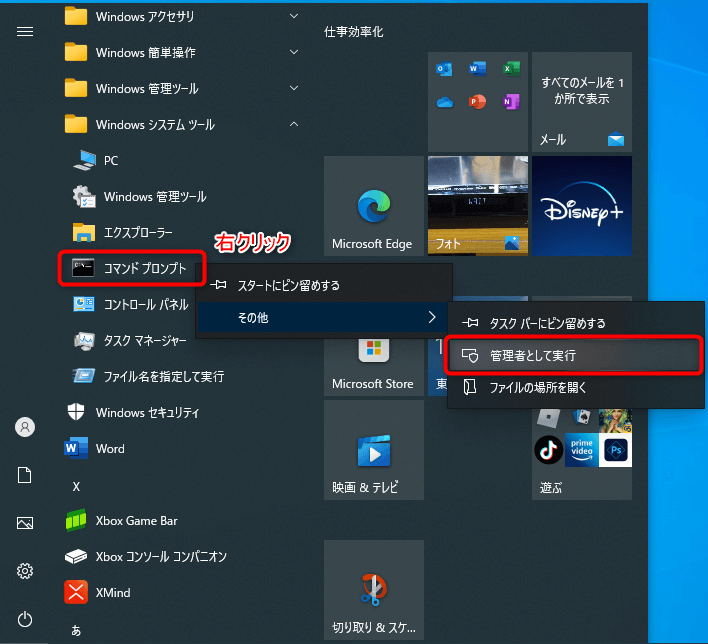
コマンドプロンプトで次のコマンドを入力し、Enterキーを押します。(コピペでOKです)
powercfg -duplicatescheme e9a42b02-d5df-448d-aa00-03f14749eb61
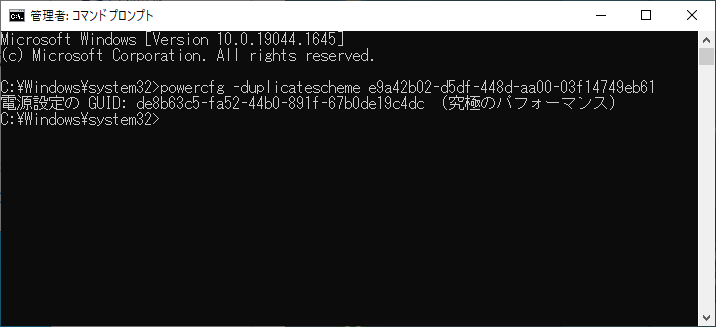
上記①~③の手順に戻り、確認してみてください。
以上で、パフォーマンスを上げるためのWindows電源オプションの設定は完了です。
この設定は、電力消費量を多くして、CPUの稼働率をUPさせる設定になります。
究極のパフォーマンスの詳細設定を確認すると、CPUを最小でも最大でも100%で使用することができます。
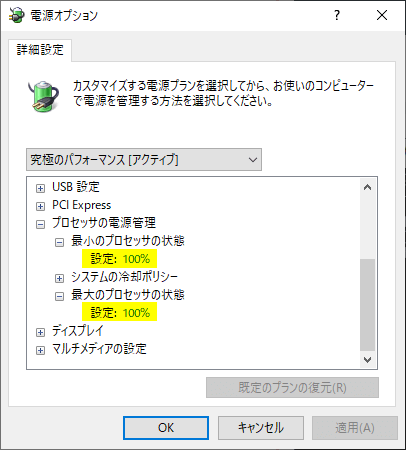
究極のパフォーマンスは、バッテリー駆動中のノートPC等には不向きですが、電力供給状態のノートPCやデスクトップPCであれば設定可能です。
この設定をしておくことで、電力は消費しますが、処理速度を上げることができます。
SOLIDWORKSのシステムオプション設定
SOLIDWORKSのシステムオプションについて設定します。
SOLIDWORKSには、動作環境を設定できるシステムオプションというものもあります。
システムオプションでは、SOLIDWORKSを便利に使うための表示や処理などを設定できます。
しかし、便利な表示や処理などの設定を増やすと、その分動作が遅くなってしまいます。
本記事では、必要最低限の機能のみを残し、メモリ消費を極限まで抑えた設定をご紹介します。
まずはSOLIDWORKSを起動し、システムオプション画面を開きます。
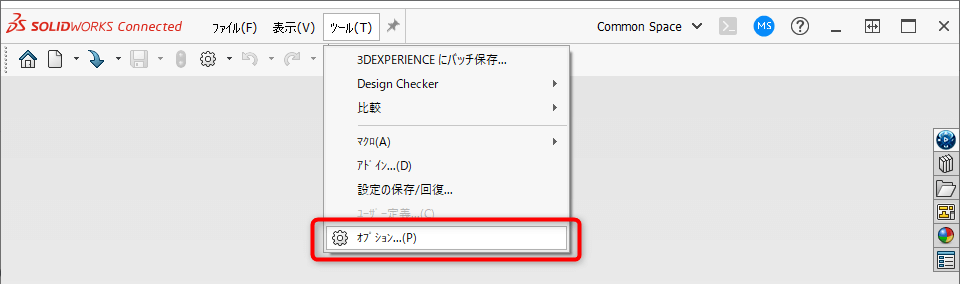
以下、各々の項目を設定していきます。
一般>「Windowsエクスプローラにサムネイルグラフィックスを表示」のチェック外す
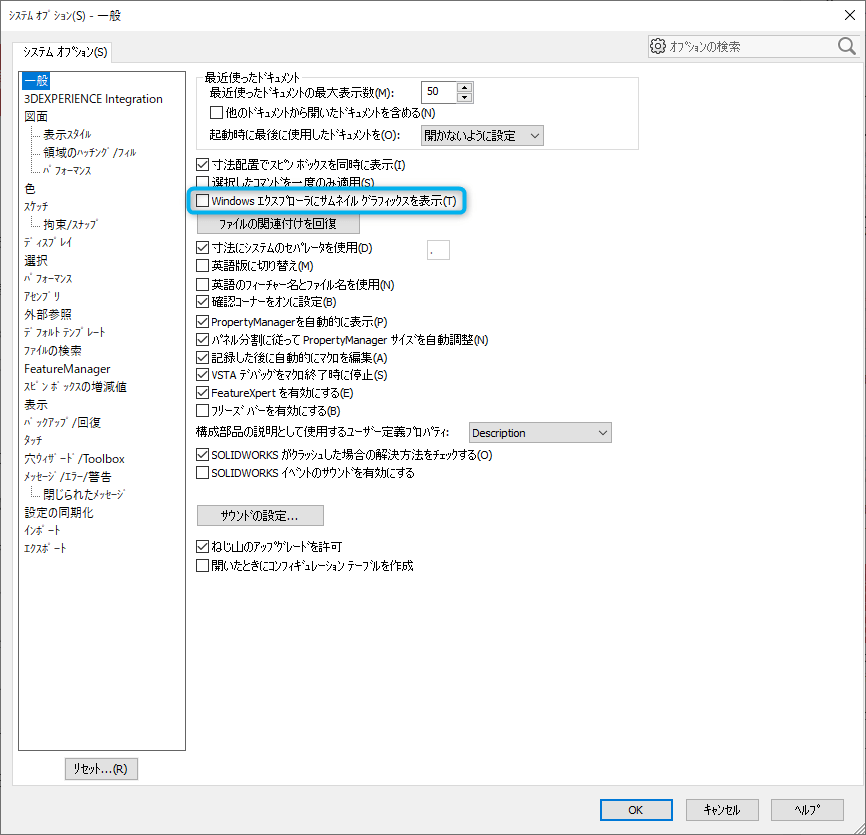
図面>「ビュー作成時、隠れている構成部品を自動的に非表示」にチェックする
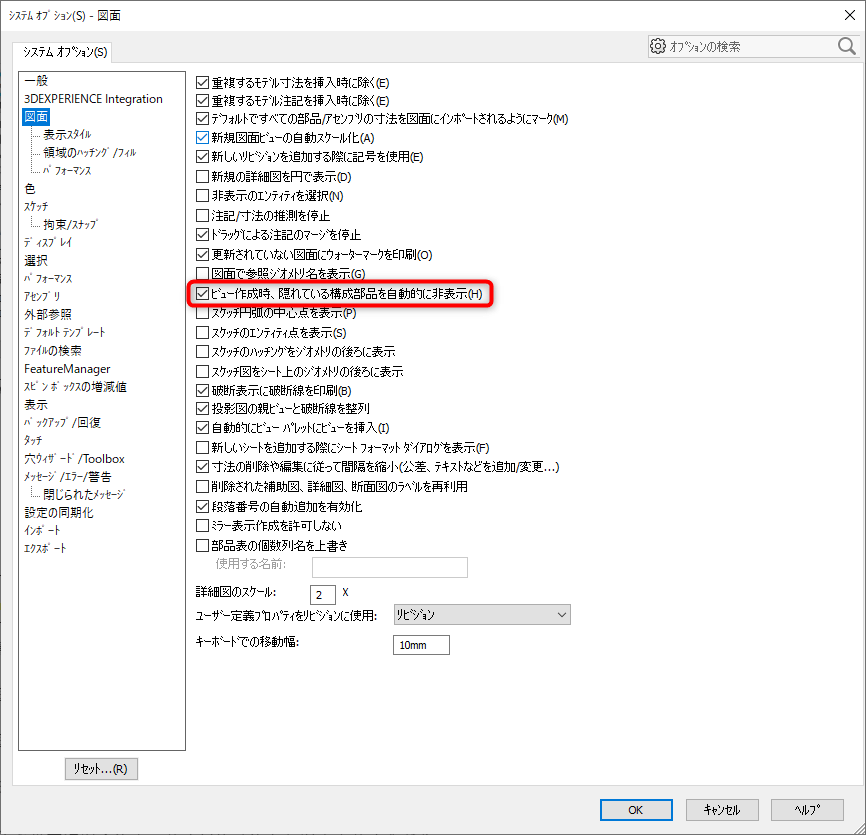
図面ーパフォーマンス>「図面ビューのドラッグ中に内容を表示」のチェック外す
図面ーパフォーマンス>「図面を開く際、自動更新をオンに設定」のチェック外す
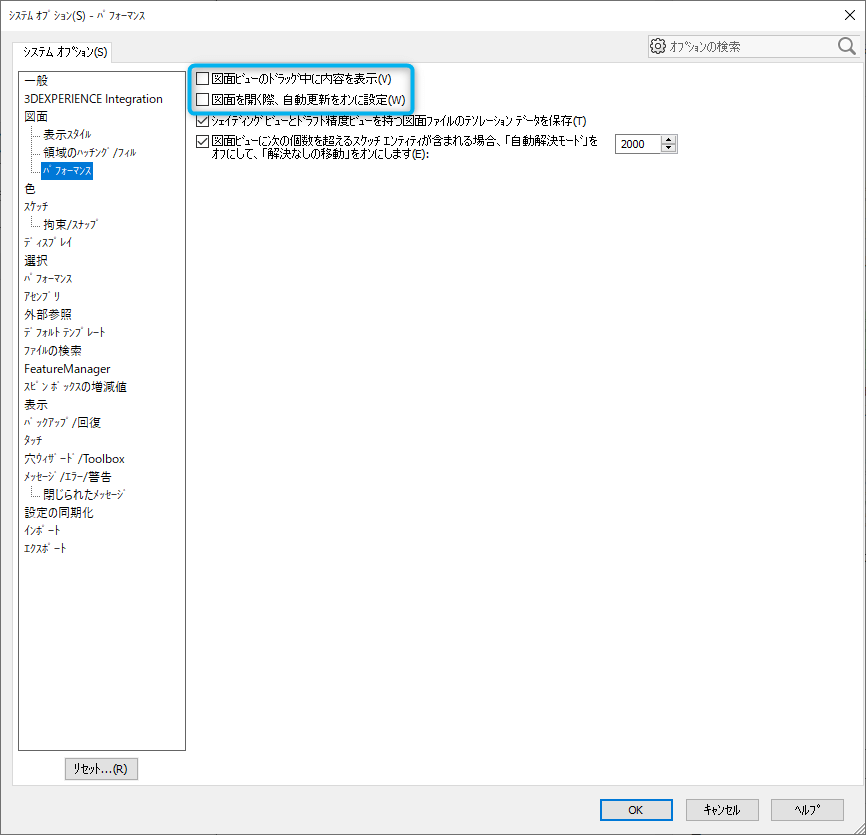
ディスプレイ>「アンチエリアシング」を「なし」に設定する
ディスプレイ>「グラフィック表示基準のダイナミックハイライト」のチェック外す
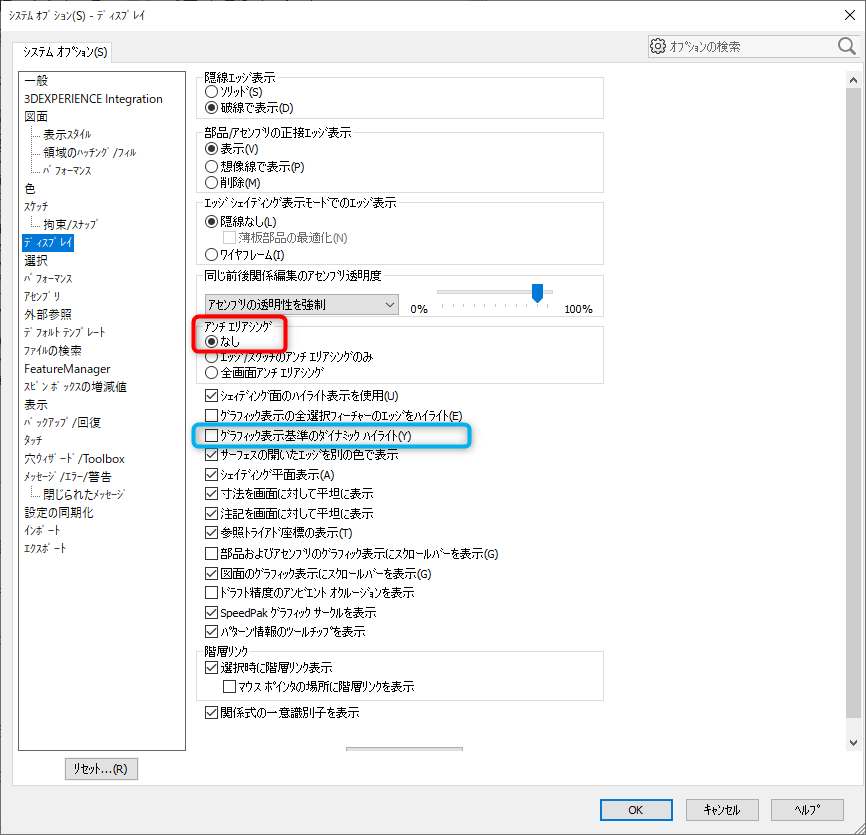
パフォーマンス>「再構築の検証」のチェック外す
パフォーマンス>「標準ビューモードで高度」のチェック外す
パフォーマンス>「ダイナミックビューモードで高度」のチェック外す
パフォーマンス>「詳細レベル」を「低」に設定する
パフォーマンス>「構成部品をライトウェイトとして自動ロード」にチェックする
パフォーマンス>「合致アニメーションの速度」を「オフ」に設定
パフォーマンス>「スマート合致の感度」を「オフ」に設定
パフォーマンス>「ドキュメント保存時に質量特性を更新」のチェック外す
パフォーマンス>「グラフィックパフォーマンスの拡張」にチェックする(Ver.2021以降の設定)
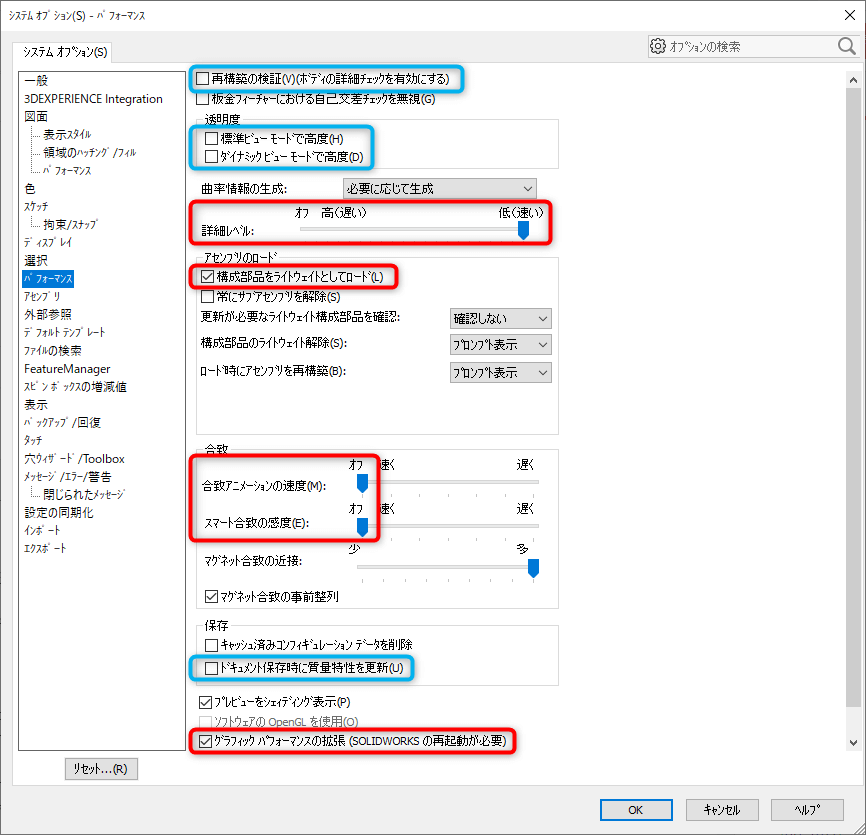
アセンブリ>「ファイルを保存する際にモデルグラフィックスを更新」のチェック外す
アセンブリ>「大規模アセンブリ」の全項目にチェックする
アセンブリ>「エンベロープ構成部品」の両項目のチェック外す
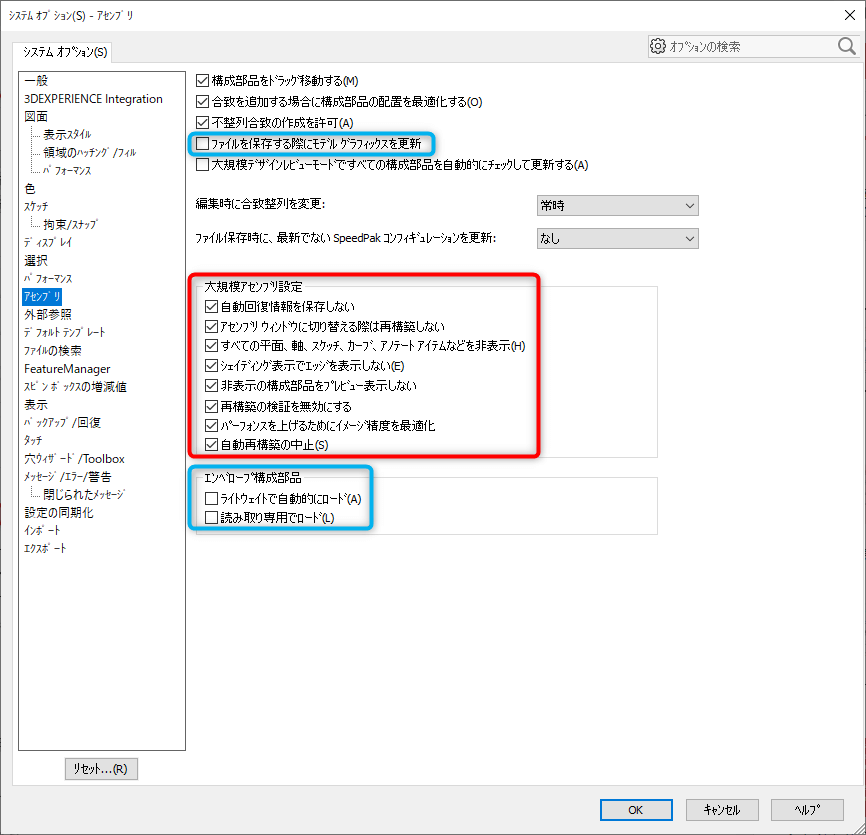
外部参照>「参照ドキュメントを強制的に現在のバージョンに保存」のチェック外す
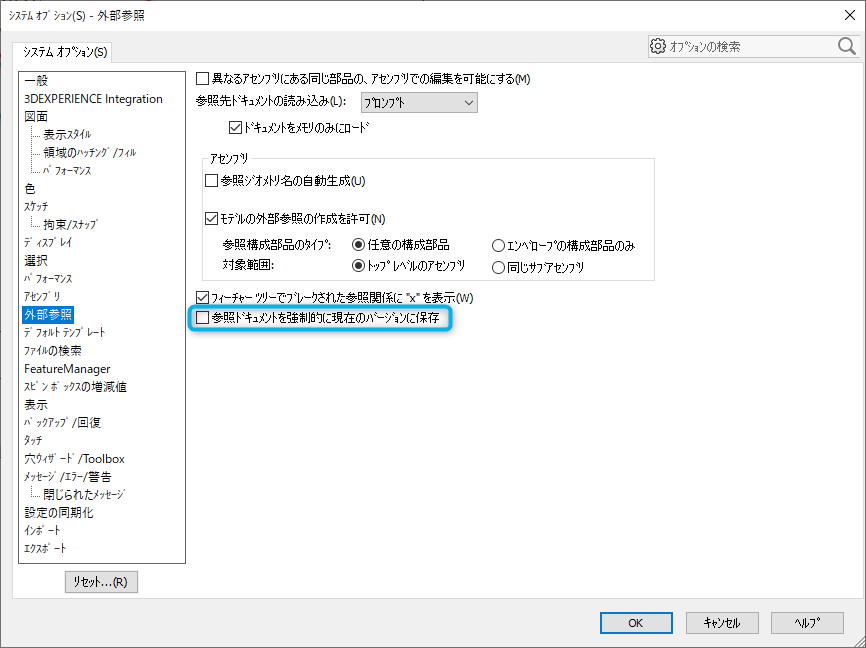
FeatureManager>「ダイナミックハイライト」のチェック外す
FeatureManager>「非表示構成部品のプレビューを有効化」のチェック外す
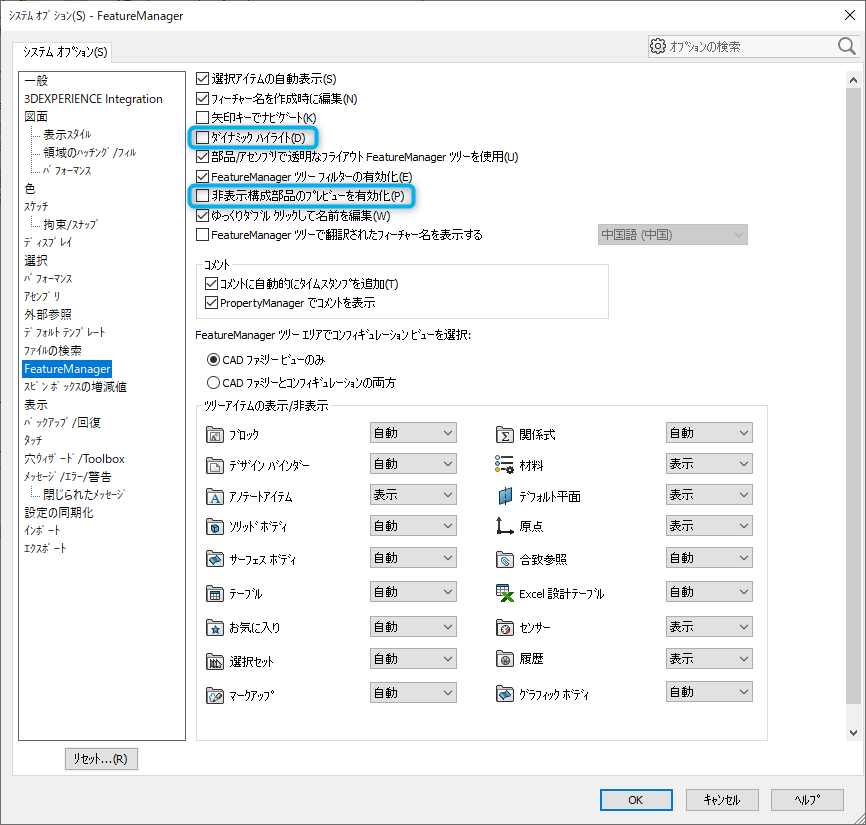
メッセージ/エラー/警告>「再構築する度にエラー内容を表示」のチェック外す
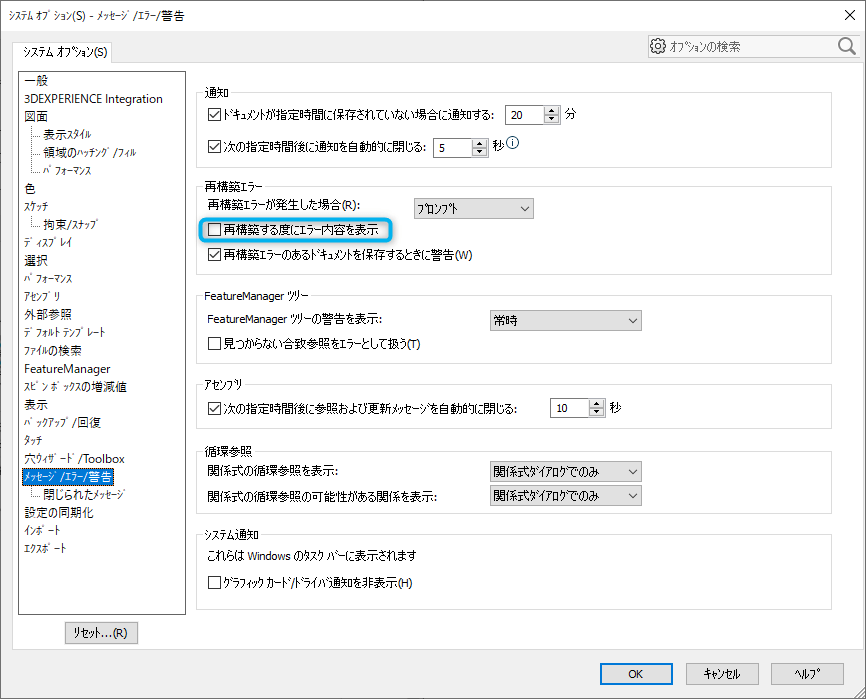
以上で、パフォーマンスを上げるためのシステムオプションの設定は完了です。
これにより、SOLIDWORKSの機能を最小限に抑え、パフォーマンスを上げることができます。
ドキュメントプロパティの設定
SOLIDWORKSでファイルを開き、ドキュメントプロパティを設定します。
ツール>オプション>ドキュメントプロパティのタブを選択します。
新規ファイルでも何でもいいのですが、何かファイルを開いた状態でないと、ドキュメントプロパティのタブは表示されません
イメージ品質>「シェイディングとドラフト精度の隠線なし/隠線表示の解像度」を「低」にする
イメージ品質>「ワイヤーフレームと高精度の隠線なし/隠線表示の解像度」を「低」にする
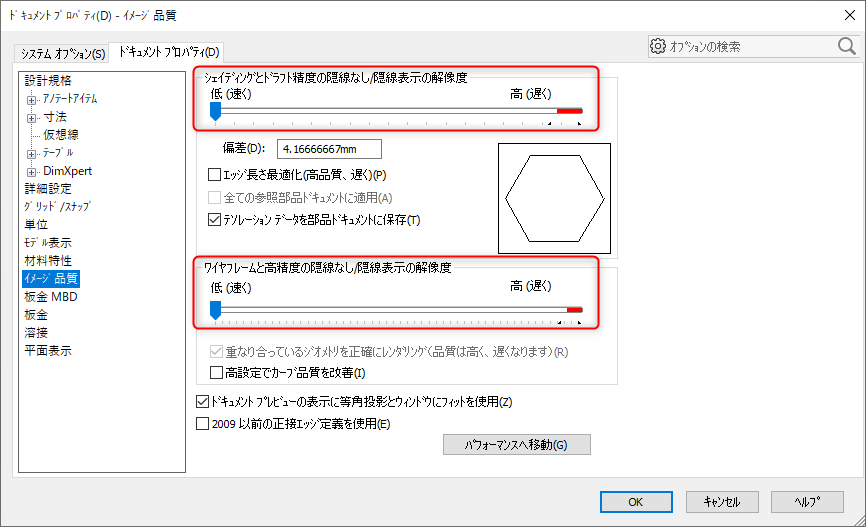
以上で、パフォーマンスを上げるためのドキュメントプロパティの設定は完了です。
モデルの曲線部分や曲面部分がカクカクに表示されるようになりますが、その分処理速度を上げることができます。
ひとつ注意が必要な点が、ドキュメントプロパティは、ファイルごとに格納される設定になります。
つまり、ドキュメントプロパティを設定したファイルにみパフォーマンスが上がります。
が、別のファイルにはドキュメントプロパティの設定が反映されないのです。
この問題を解決するには、上記のドキュメントプロパティの設定をテンプレートに設定しておけばよいです。
テンプレートの設定の仕方は、こちらの記事をご覧ください。
まとめ
この記事では、SOLIDWORKSの処理速度を最速にするための設定について解説しました。
具体的には、以下の3つの設定を見直します。
- Windowsのシステム設定
- SOLIDWORKSのシステムオプション設定
- SOLIDWORKSのドキュメントプロパティ設定
これらを適切に設定することで、SOLIDWORKSの処理速度が上がるのを体感できると思います。
本記事の設定を参考に、「この設定はいらない。この設定はしておこう」など取捨選択して、自身の心地良い設定を探していただければ幸いです。
また、本記事の設定をしてもまだ動作が重いようであれば、PCのスペックアップを検討された方がいいかもしれません。
ワークステーションのスペックの決め方についての記事もありますので、ぜひ参考にしてください。
最後までお読みいただきありがとうございました。

本記事の内容以外にも、「この設定をすれば速くなる」といった情報などがあれば、ぜひ教えてください。コメントお待ちしております。