SOLIDWORKSでモデリングや作図をする際は、マウスジェスチャー機能の活用をおすすめします。
マウスジェスチャーを活用すると、カーソルを動かす距離が少なくなるため、作業時間を圧倒的に短くすることができますし、マウスを扱う手首への負担も減ります。
初期設定のままでもマウスジェスチャー自体は使用できますが、自分がよく使うコマンドをマウスジェスチャーに組み込むことで、よりマウスジェスチャーの有効性を引き出すことができます。
この記事では、マウスジェスチャーの設定の仕方を解説し、筆者のおすすめのマウスジェスチャー設定についてご紹介します。
設定自体は5分もかからずに設定することができます。
マウスジェスチャーを上手に使いこなして、作業効率をUPさせましょう。
それでは解説します。
もくじ
マウスジェスチャーとは
マウスジェスチャーとは、SOLIDWORKS作業画面でマウスを右ドラッグしたときに現れる機能です。
下図のようにカーソルの周りに円形状にボタンが表示されます。カーソルをボタンの方向にスライドさせるだけで、そのコマンドを起動させることができます。
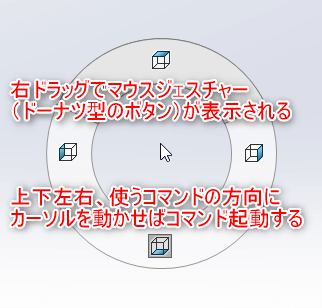
初期設定だと、部品 or アセンブリを開いた状態でのマウスジェスチャーは上図のようになっています。
よく使うコマンドをマウスジェスチャーに組み込んでおけば、いちいちツールバーまでマウスを動かさなくてもよくなるため、作業時間の短縮になります。
また、一日中設計業務をしていると、マウスを動かすだけとはいえ、手首へのストレスは意外と蓄積されていきます。マウス作業で腱鞘炎になる、なんてこともお聞きします。
マウスジェスチャーを使いこなすことで、マウス作業での身体的な負担も軽減することができま す。
マウスジェスチャーは、部品、アセンブリ、スケッチ、図面の各シーンごとに設定することができます。
部品設計の際は、よく使う押し出しなどのフィーチャーを組み込んだり、スケッチの際はスマート寸法を組み込んだりなど、各シーンごとでよく使うコマンドが異なるためです。
マウスジェスチャーは設計者にとって痒い所に手が届く、SOLIDWORKSの超便利機能です。
マウスジェスチャーの設定方法
筆者の使用環境都合により、SOLIDWORKS for Makers (2022)とSOLIDWORKS2017の2種類の画面で解説していきます。上記2種類で設定画面が少し異なりますので、それぞれ解説します。
SOLIDWORKS for Makers (2022)の場合
SOLIDWORKSを起動し、以下、マウスジェスチャーの設定をしていきます。
ファイルを開いた状態で、ツール>ユーザー定義を選択します。
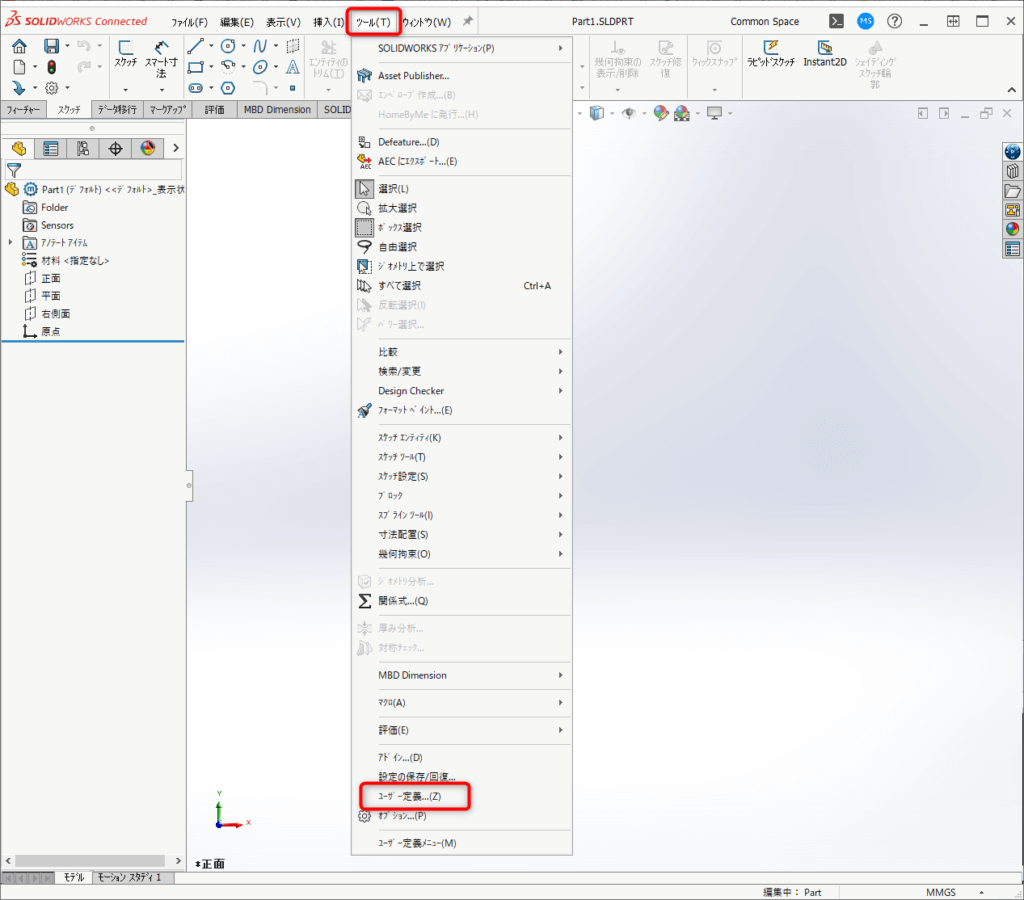
ユーザー定義>マウスジェスチャータブを選択し、マウスジェスチャーの設定画面を開きます。
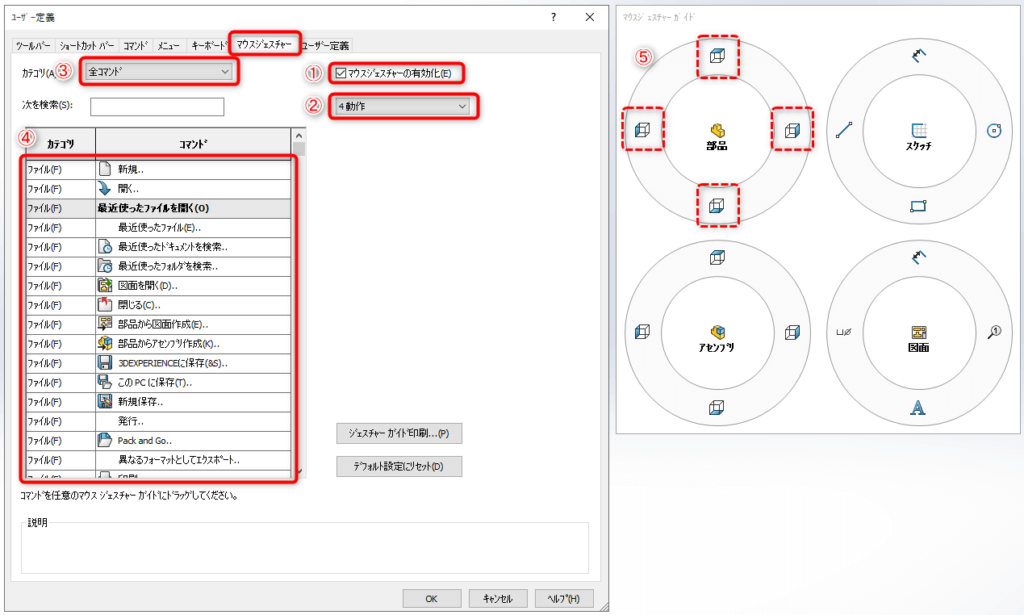
設定画面の各設定個所について解説します。
①の「マウスジェスチャーの有効化」にチェックをします。
チェックをすることで、マウスジェスチャー機能をONにします。(初期設定でチェックが入っているかと思います。)
②マウスジェスチャー割当数を設定します。
マウスジェスチャーで円形に配置するコマンドの数を設定できます。上図は円形に4つのコマンドが配置される「4動作」の設定になっています。
この設定を変更することで、マウスジェスチャーに配置したいコマンドの数を変更できます。
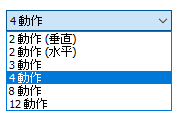
上記のように、2動作(垂直)、2動作(水平)、3動作、4動作、8動作、12動作の6種類あります。それぞれ、マウスジェスチャーのコマンド配置は下図のようになります。
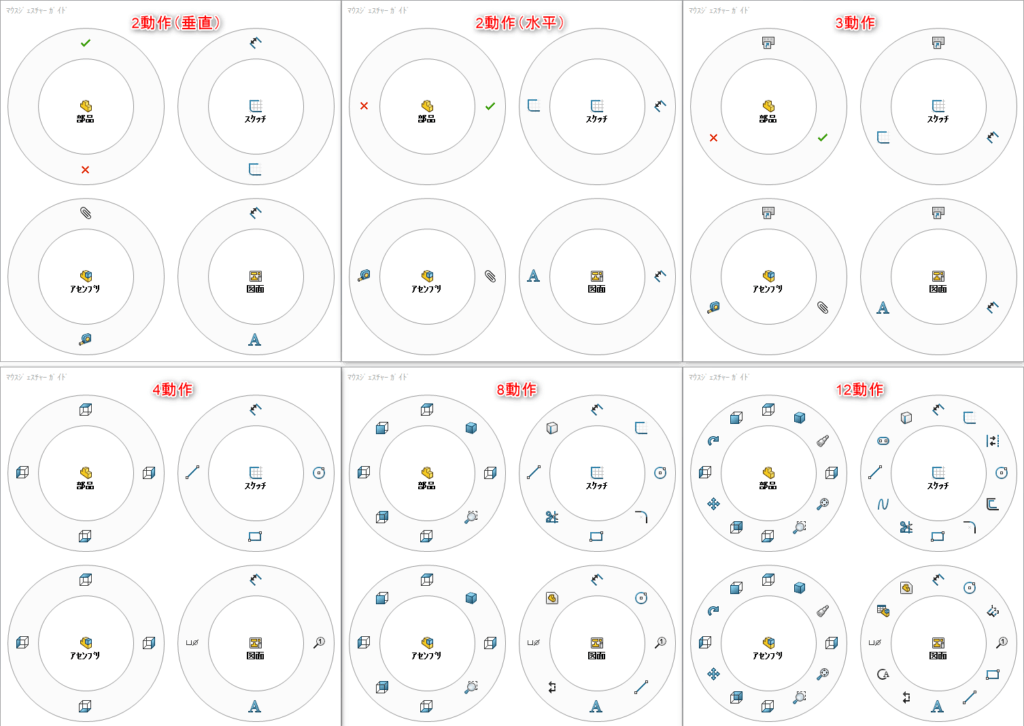
動作数を増やすほど、マウスジェスチャーで扱えるコマンド数を増やせますが、慣れるまでの時間がかかったり、選択ミスや誤操作なども増えたりします。
③の「カテゴリ」で、マウスジェスチャーに組み込みたいコマンドの種類を選択します。
③のカテゴリが「全コマンド」の状態だと、④のコマンド一覧には、SOLIDWORKSで使用できる全てのコマンドが表示されます。
コマンドが多すぎて、マウスジェスチャーに組み込みたいコマンドが見つからない場合は、③のカテゴリの選択を切り替えてみてください。
コマンドが絞り込まれ、探しやすくなります。
④の一覧の中から、マウスジェスチャーに組み込みたいコマンドをドラックし、右のマウスジェスチャーガイドウインドウの配置したい位置(⑤)にドロップします。
「部品」、「アセンブリ」、「スケッチ」、「図面」のそれぞれのコマンド位置に、好みのコマンドをドラック&ドロップして、マウスジェスチャーで使用したいコマンドを配置していきます。
OKを押してマウスジェスチャーの設定を完了します。
以上で、SOLIDWORKS for Makers (2022)でのマウスジェスチャーの設定方法の解説は終わりです。
SOLIDWORKS2017の場合
SOLIDWORKSのバージョンによって設定画面、設定の操作が異なるため、SOLIDWORKS2017についても解説します。
SOLIDWORKSを起動し、ファイルを開いた状態で、ツール>ユーザー定義を選択します。
ユーザー定義>マウスジェスチャータブを選択し、マウスジェスチャーの設定画面を開きます。
(ここまではSOLIDWORKS for Makersと同一操作です)
マウスジェスチャーの設定画面が異なります。
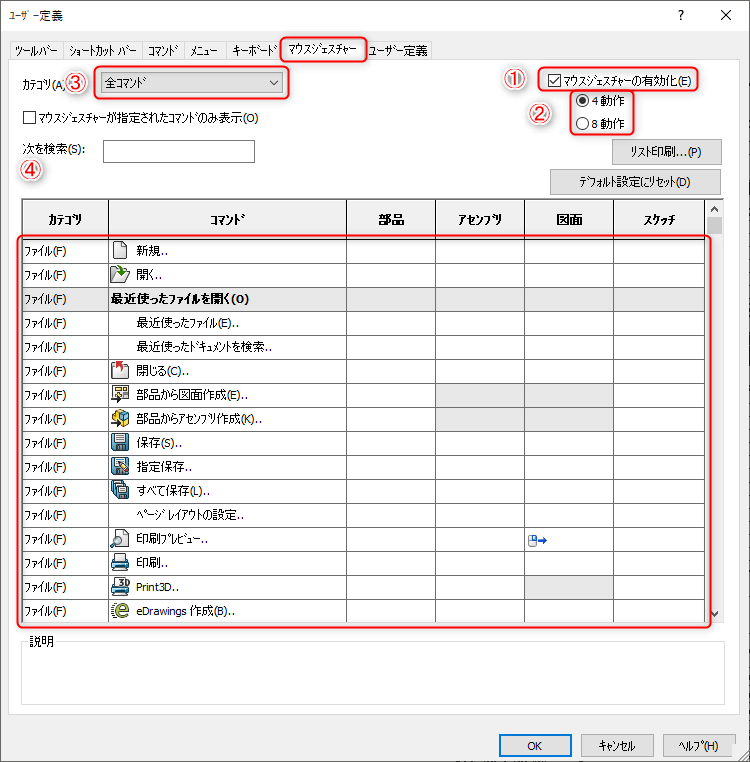
設定画面の各設定個所について解説します。
①の「マウスジェスチャーの有効化」にチェックをします。
チェックをすることで、マウスジェスチャー機能をONにします。(初期設定でチェックが入っているかと思います。)
②マウスジェスチャー割当数を設定します。
マウスジェスチャーで円形に配置するコマンドの数を設定できます。上図は円形に4つのコマンドが配置される「4動作」の設定になっています。
「8動作」に設定すれば、円形に8つのコマンドを配置できます。
SOLIDWORKS for Makers(2022)では、6種類の動作の中から選択できましたが、SOLIDWORKS2017では4動作と8動作の2種類からの選択になります。
③の「カテゴリ」で、マウスジェスチャーに組み込みたいコマンドの種類を選択します。
③のカテゴリが「全コマンド」の状態だと、④のコマンド一覧には、SOLIDWORKSで使用できる全てのコマンドが表示されます。
コマンドが多すぎて、マウスジェスチャーに組み込みたいコマンドが見つからない場合は、③のカテゴリの選択を切り替えてみてください。
コマンドが絞り込まれ、探しやすくなります。
④の一覧の中から、マウスジェスチャーに組み込みたいコマンドとシーンの交わる欄をクリックして、ジェスチャー方向を設定します。
例えば、「部品」モデル作成シーンで、「部品から図面作成」のコマンドをマウスジェスチャーの上方向に組み込みたいとき、
- 縦の「部品」の欄と、横の「部品から図面作成」の欄が交差する欄(下図水色の枠で囲った欄)をクリックします。
- 下矢印のボタンが現れるので、ボタンをクリックすると、(下図オレンジ枠で囲った)ジェスチャー方向が表示されます。
- その中から設定したいジェスチャー方向(下図赤枠で囲った部分)をクリックします。
上記の手順で、順次、マウスジェスチャーを設定していきます。
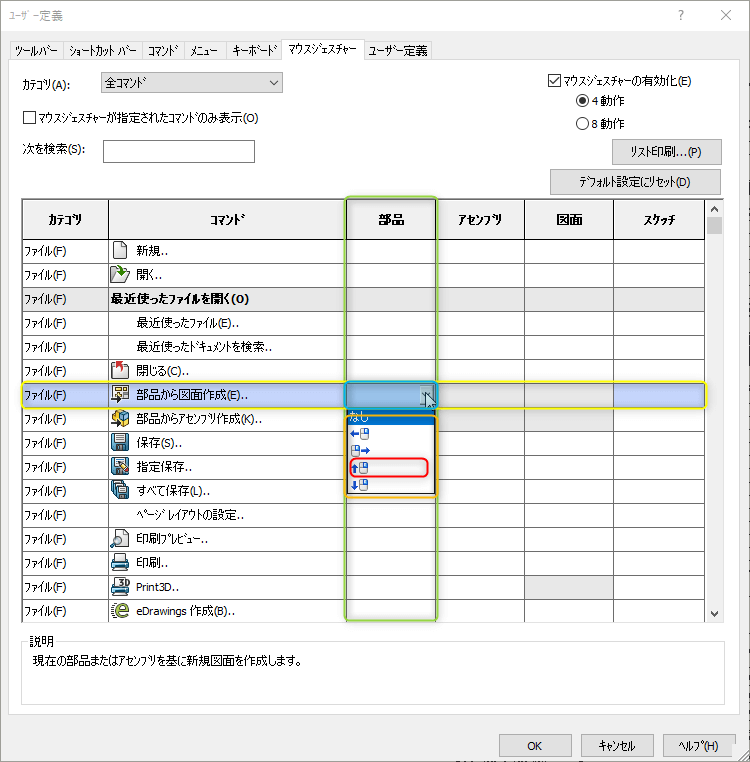
おすすめのマウスジェスチャー設定
筆者が設定しているマウスジェスチャーについてご紹介します。
どんなコマンドを組み込めばいいかわからないという方や、どのコマンドを組み込むか考えたり設定したりするのが面倒という方は、そのまま真似をしていただいてもOKかと思います。
マウスジェスチャーを使いこなしている方も、設定する際の参考にしてもらえたらと思います。
マウスジェスチャーの割当数は「4動作」がおすすめ
マウスジェスチャーの割当数は、最初は「4動作」がおすすめです。
理由は、汎用性や拡張性もあり、4つでも十分便利と思うからです。
2動作や3動作は少し物足りないですし、8動作は多くてコマンドの配置を覚えて慣れるまでが大変です。
4動作であれば、使っているうちにコマンドの配置を覚えることができるので、マウスジェスチャーが表示される前にでもコマンド起動して、ササッとモデリングやスケッチをできるようになります。
また、4動作は「垂直と水平方向」のマウス操作になります。
2動作(垂直もしくは水平)の動作で十分という方でも、4動作分の設定をしておいても、マウスの操作方向が「垂直と水平」で明確なので、斜め操作などに比べると誤操にもなりにくいです。
逆に、「もうちょっとマウスジェスチャーのコマンドを増やしたい」という場合は、8動作への拡張にも対応できます。
4動作での「垂直と水平方向」に加えて、「斜め45度方向」の操作が増えることになるため、先に4動作に慣れていれば、8動作への切り替えもスムーズに行えるでしょう。
(拡張性といった意味では「3動作」はあまりおすすめできません。)
おすすめのマウスジェスチャー設定はコレです
筆者おすすめのマウスジェスチャーはこちらです。
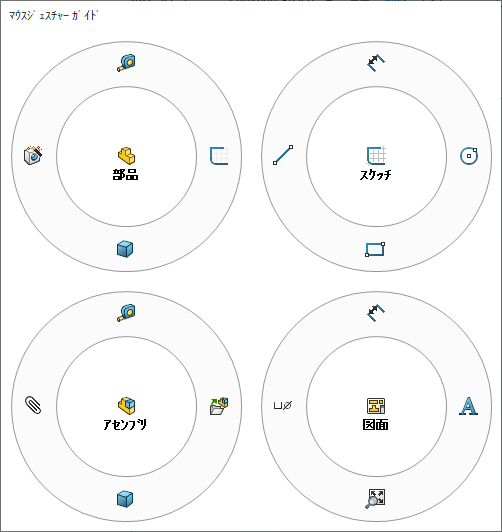
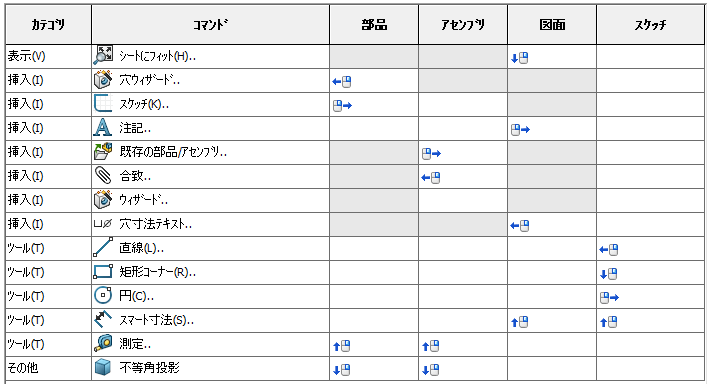
各設定の理由を以下に述べます。
部品モデル作成シーンとアセンブリ作成シーン、図面作成シーンで共通するのが、マウスジェスチャー(↓)で全体表示のコマンドにしています。
各部分での詳細を見終わって、次に別の部分の詳細を見るときなど、一度全体表示すると、次の部分へ移る際もわかりやすいです。
また、全シーンに共通するのが、マウスジェスチャー(↑)で寸法測定関係のコマンドにしています。
設計検討時には、各パーツのクリアランスやスペースを確認しながら進めることが多いです。
そういったことから、「測定」と「スマート寸法」を組み込んでいます。
各シーンで言うと、
- 「部品」モデル作成シーンでは、「スケッチ」と「穴ウィザード」を配置しています。
- 「アセンブリ」作成シーンでは、「部品挿入」と「合致」を配置しています。
- 「図面」作成シーンでは、「穴寸法テキスト」と「注記」を配置しています。
- 「スケッチ」シーンでは、「直線」「矩形」「円」を配置しています。
主には、それぞれのシーンでよく使うであろうコマンドを配置しています。
また、各シーンで似たような機能は、同じジェスチャー方向になるように設定しています。
まとめ
この記事では、SOLIDWORKSの超便利な機能「マウスジェスチャー」について解説しました。
マウスジェスチャーをご自身の使いやすいようにカスタマイズする方法と、筆者おすすめの設定について説明させていただきました。
マウスジェスチャーを使いこなすことで、SOLIDWORKSでの作業を大幅に時短でき、作業での身体的負担を軽減するすることができます。ぜひ活用されることをおすすめいたします。
また、マウスジェスチャーの設定は、設計者によって色の出るところかと思います。
個人的には、マウスジェスチャーは結構パーソナルな部分だと思っています。
ですので、他の方が、どんな設定にしているのか、どんなコマンドを使っているのかということは、とても興味があります。
ぜひ、コメント欄で、あなたのマウスジェスチャーの設定について教えていただけたら幸いです。
最後までお読みいただきありがとうございました。







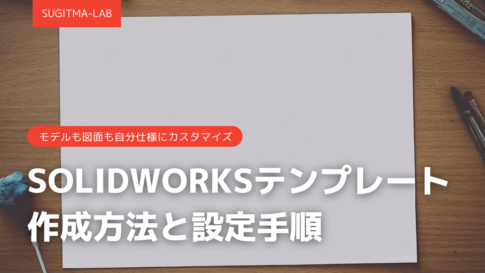






コメントを残す