SOLIDWORKS for Makersをインストールするにあたって、こんなメッセージウインドウが出ました。
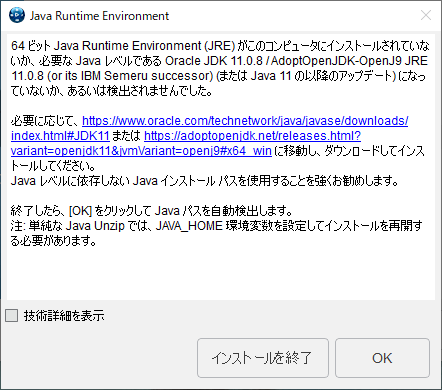
SOLIDWORKSを使用するには、JREないしJDKをインストールする必要があります。
備忘録の意味合いも含めて、インストール手順を解説します。
もくじ
JREとJDKについて
まずは、メッセージに表示されている「JRE」と「JDK」の違いについて解説します。
JREとは?
JRE:Java Runtime Enviroment とは、Javaで作ったアプリケーションを実行するために必要なソフトのことです。
つまり、JREがないと、Javaを動かすことはできません。
JDKとは?
JDK:Java Development Kit とは、Javaプログラムの開発から実行までを行うためのプログラム一式のことです。
JDKには、実行環境であるJREや、コンパイルするためのプログラム、デバックするためのプログラムなども含まれます。
「SOLIDWORKS for Makersは、Javaで作られたアプリケーションを動かすために必要であり、Javaでプログラム開発するわけではないので、JREで十分では?」と考えていました。
しかし、JREのみをインストールしたところ、再度、上記のメッセージウインドウが表示されました。SOLIDWORKS for Makersを利用する際は、JDKをインストールする必要があるようです。
しかも、最新(JDK18)ではなく、JDK11である必要があるようです。
(それに気づかず、JDK18をインストールしましたが、やはり上記のメッセージウインドウが表示されました。)
JREとJDK18のインストール手順は、SOLIDWORKS for Makers には関係ありませんが、備忘録、記録としてJREインストール手順も残しておきます。
以下、JREとJDKのインストール手順について解説します。
【参考】旧バージョンのJavaをアンインストール
Javaについては、こちらのリンクによると、最新バージョンのJavaでない場合、重大なセキュリティリスクが生じる可能性があるとのことです。そのため、最新バージョンのJavaでない場合は、一度アンインストールする必要があります。
こちらのリンクから「条項に同意して続行します」ボタンを押して、JavaUninstallToolをダウンロードします。
JavaUninstallTool.exeを起動します。
メッセージにあるように、ほかのアプリケーションやブラウザを閉じる必要があります。
準備ができたら、「同意する」をクリックします。
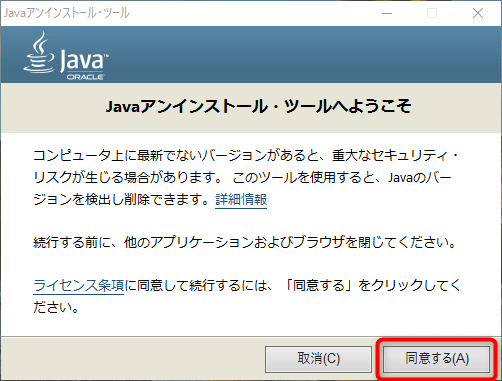
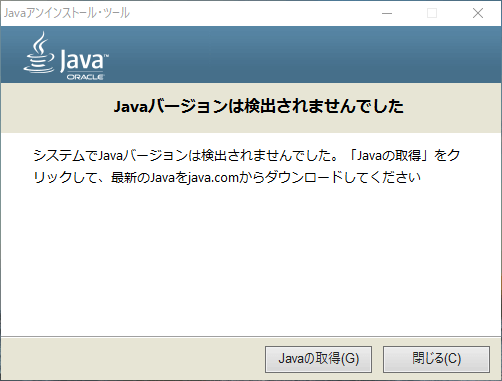
あらら、全く入ってなかったんですね(汗
バージョンが古いとかじゃなく、そもそも無かったみたいです。笑
【参考】JREのインストール
上記ウインドウの「Javaの取得」ボタンをクリックします。もしくは、こちらのリンクからJava取得ページに行けます。
「同意して無料ダウンロードを開始」をクリックします。
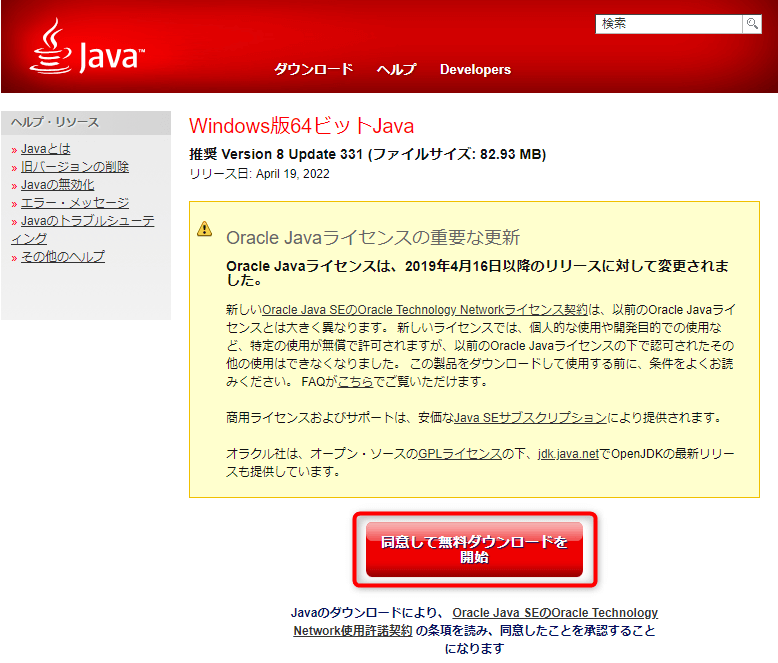
ダウンロードしたインストーラを起動すると、下記のメッセージが表示されました。
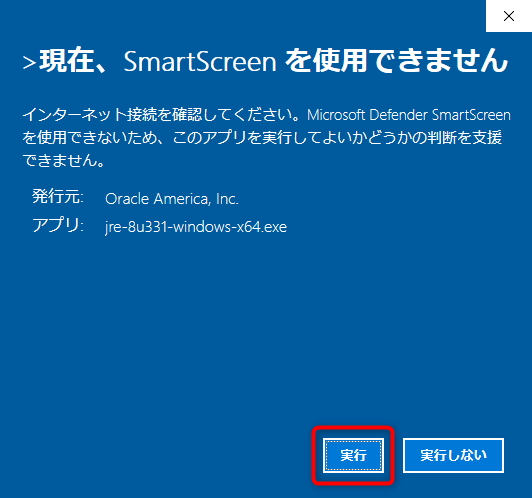
SmartScreenとは、Windows10に標準実装されているセキュリティ機能で、ダウンロードしたファイルを実行した際に危険性有と判断された場合、このように警告を出してくれます。
今回は、特段、危険なファイルではないことがわかっていますので、「実行」でOKです。
Javaのセットアップ画面が立ち上がりますので、「インストール」をクリックします。
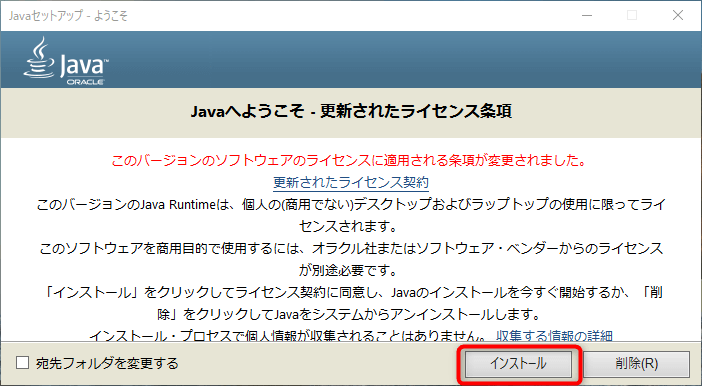
インストールが完了したことが表示されますので、「閉じる」をクリックしてウインドウを閉じます。
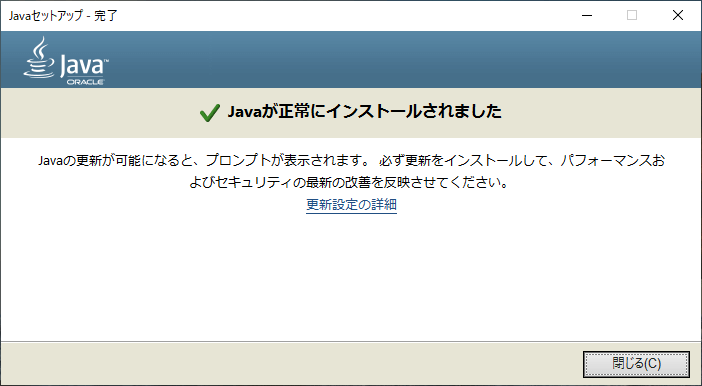
以上で、JREのインストールが完了しました。
インストール後は、前述した「Javaアンインストールツール」を使って、正常にインストールされたかを確認することをおすすめします。
【参考】JDK18のインストール
ORACLEのJDKダウンロードページより、Java18、Windows10を選び、「x64 Installer」をダウンロードします。(私のPCが64bitのWindows10なので上記を選んでいます)
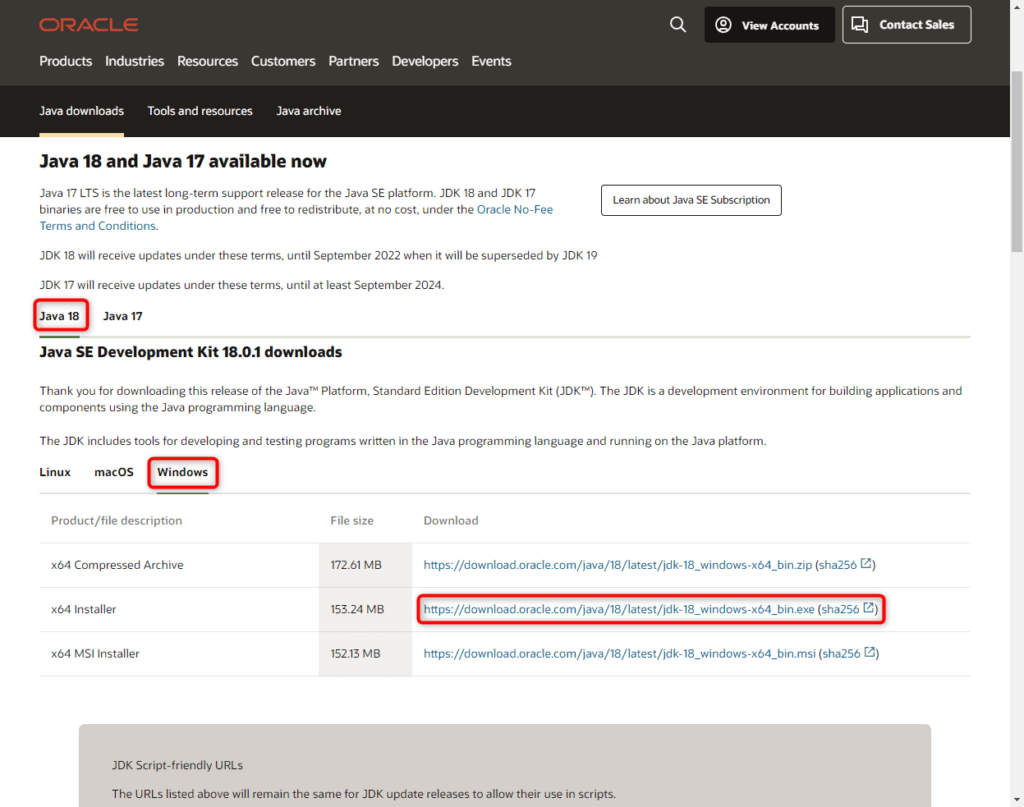
ダウンロードしたファイルを実行します。
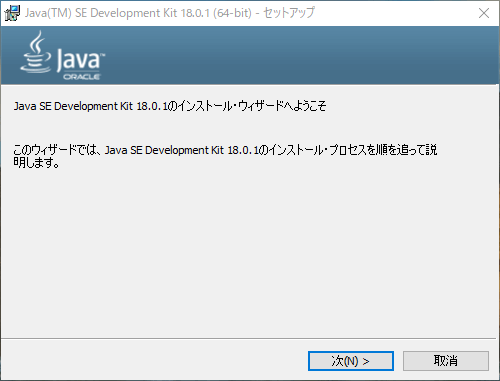
次をクリックします。
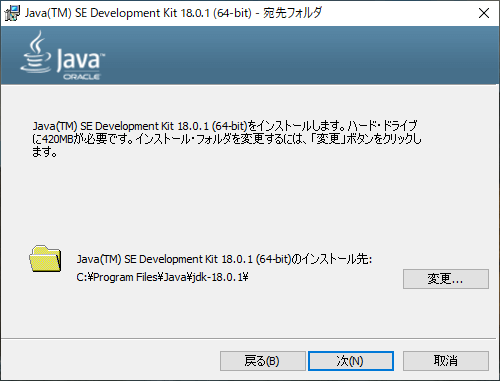
次をクリックします。
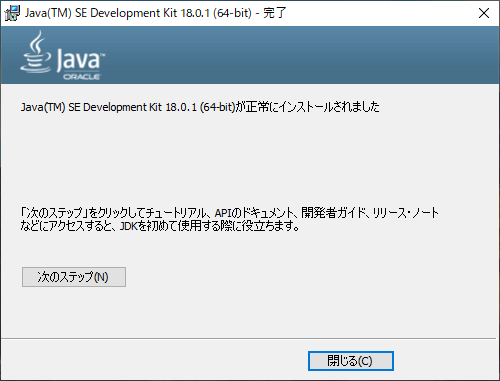
「閉じる」をクリックして終了します。
以上で、JDK18のインストールは完了です。
【SOLIDWORKS for Makersに必須】JDK11のインストール
上記JREおよびJDK18をインストールしても、再度下記ウインドウが表示されました。
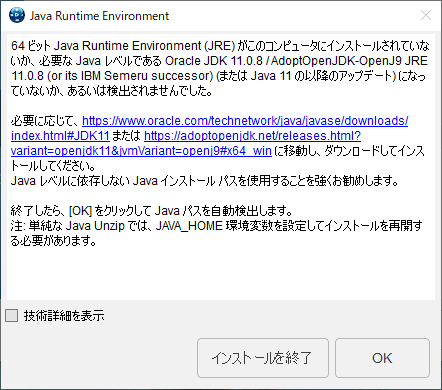
SOLIDWORKS for Makersをインストールするためには、JDK11が必要なようです。
JDK11をインストールするには、こちらのリンクへアクセスします。(上記ウインドウに表示されている、「または」以降のURLのほうです。)
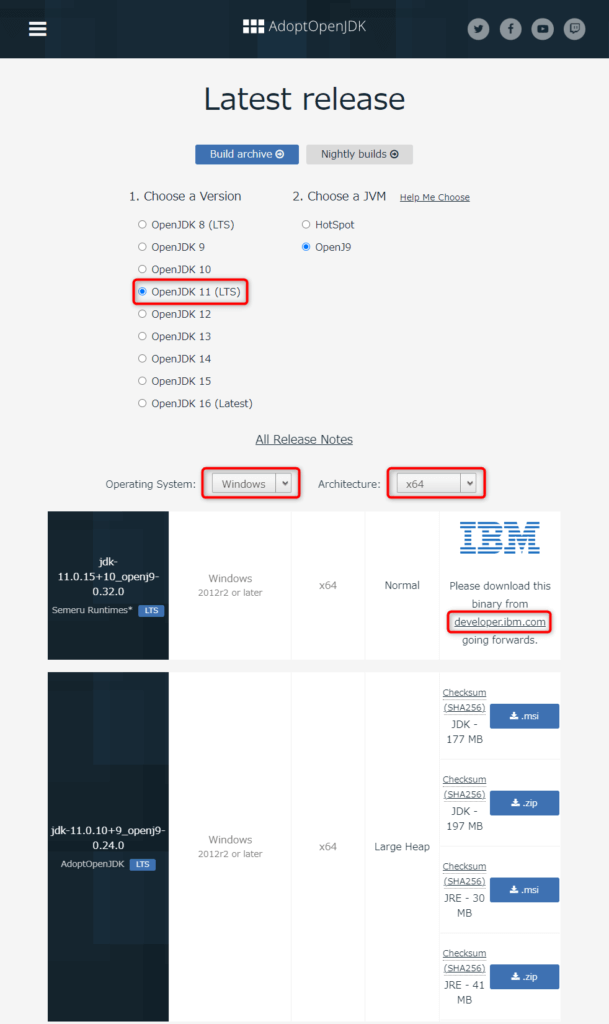
「OpenJDK11」、「Windows」、「x64」を選択します。(私のPCが64bitのWindows10なので上記を選んでいます)
NormalとLarge Heapがありますが、「Normal」のほうをインストールします。
IBMのリンクに移動します。
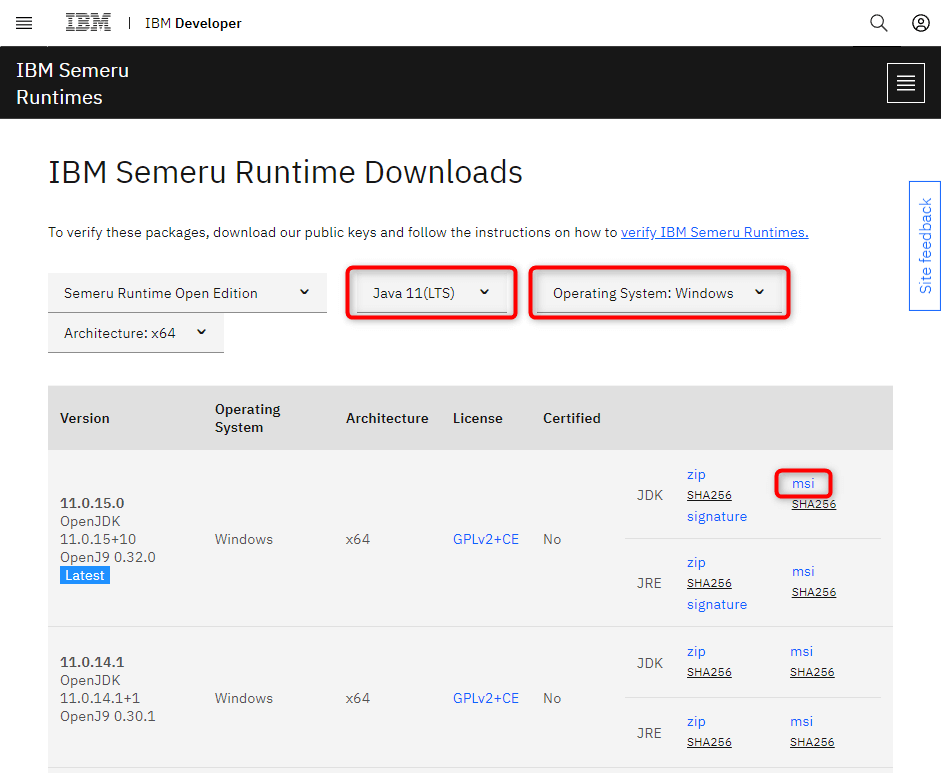
再度、「Java11(LTS)」「Operating System : Windows」を選択し、JDK11の最新バージョン(11.0.15.0)の「msi」をクリックして、インストーラをダウンロードします。
インストーラを起動します。「次へ」をクリックします。
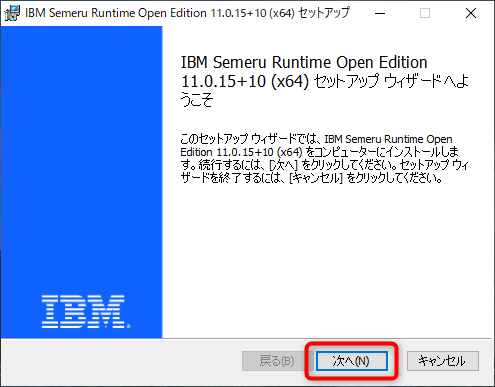
「同意します」にチェックして、「次へ」をクリックします。
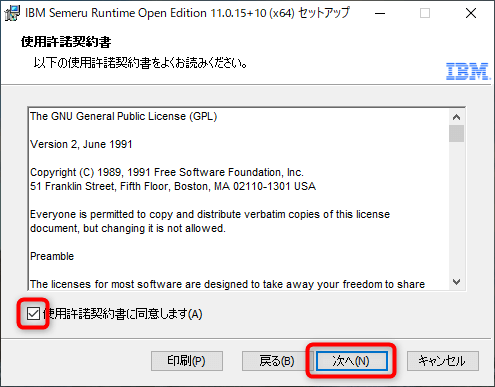
「次へ」をクリックします。
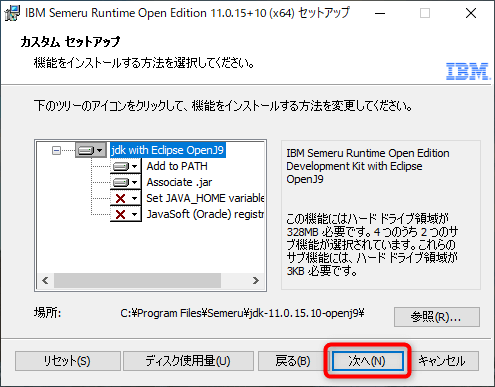
「インストール」をクリックします。
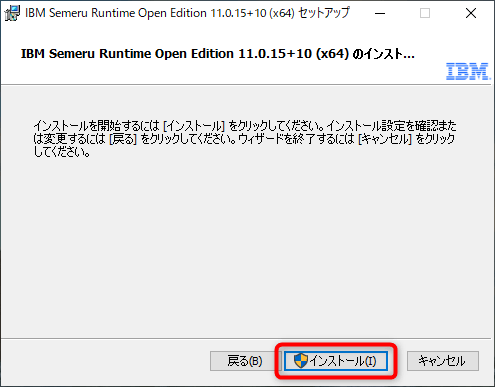
「完了」をクリックして、インストールを終了します。
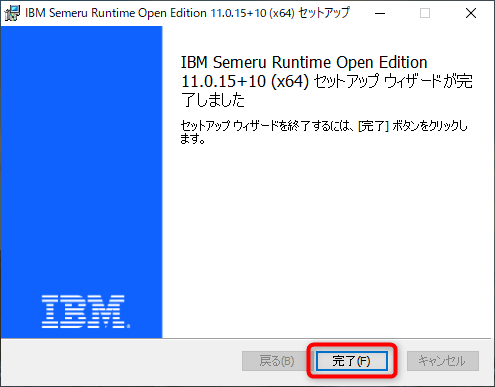
以上で、JDK11をインストールできました。
まとめ
本記事では、JREおよびJDKのインストール手順について解説しました。
SOLIDWORKS for Makers をインストールする上で、JDK11が必要なため、環境構築としてインストールしました。インストールする上で、参考になれば幸いです。
最後までお読みいただきありがとうございました。


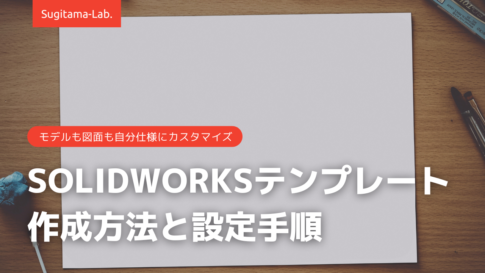









コメントを残す