昨今の働き方改革やコロナ禍によって、リモートワークやノマドワークといった働き方も、一部の職種・職業に限り、だいぶ普及しましたね。
ですが、ものづくりの現場で働く設計者にとって、リモートワークやノマドワークは中々難しい部分もあります。
その要因の一つに、「SOLIDWORKSを持ち運べない」ということが挙げられます。
ですが、設計者も、自宅でも外出先でも、SOLIDWORKSを使って設計業務ができるのであれば、移動時間や交通費なども削減できて、メリットも多いと思います。
この記事では、SOLIDWORKSユーザーがリモートワークやノマドワークを実現するため方法として、高性能なノートPC型のモバイルワークステーションを使う方法について解説します。
リモートワークやノマドワークを実現することで、自由な働き方や柔軟な生活スタイルを手に入れることができます。
特に、SOLIDWORKSを使ったデザインに興味がある方や、自宅やカフェなどの場所で設計業務をしたい方の、検討する上での一助になれば幸いです。
ぜひ最後までお読みいただければと思います。
- 設計業務をカフェやコワーキングスペースで行いたい人
- 仕事は、設計事務所と現場の往復のみでうんざりしている人
- 頻繁にSOLIDWORKSを持ち運ぶ人
- 通信環境のない場所やオフラインでも作業をする人
もくじ
SOLIDWORKSを出先で使用する方法
SOLIDWORKSを自宅や外出先で使用する方法には、主に下記の3つが挙げられます。
- SOLIDWORKSをインストール済のモバイルワークステーションを持ち運ぶ
- クラウドベースの3DCADソフト「SOLIDWORKS xDesign」を使用する
- モバイルPCから、SOLIDWORKSインストール済みのデスクトップ型ワークステーションにリモートデスクトップ接続する
それぞれに一長一短があり、作業内容や作業環境などに応じて最適な方法を選ぶ必要があります。
本記事では、上記の①SOLIDWORKSをインストール済のモバイルワークステーションを持ち運ぶ方法について解説します。
モバイルワークステーションでノマドワークする方法
モバイルワークステーションを導入することで、SOLIDWORKSを出先で使用することができます。
ワークステーションは、据え置きのデスクトップ型のものが多いかと思います。
ですが、持ち運びできるノートPC型のワークステーションもあります。
それがモバイルワークステーションです。
モバイルワークステーションにSOLIDWORKSをインストールして、ライセンスを移動してあげれば、持ち運ぶことが可能です。
この方法は、以下のようなユーザーの方におすすめです。
- 頻繁にSOLIDWORKSを持ち運ぶ方
- 通信環境のない場所やオフラインでも作業をする方
- モバイルワークステーションをメイン機として使用したい方
モバイルワークステーションを使用する上で、準備するものが、SOLIDWORKSのライセンスとモバイルワークステーションの2つです。
それぞれについて解説していきます。
SOLIDWORKSライセンスの準備
モバイルワークステーションを使用するにあたり、SOLIDWORKSのライセンスを用意する必要があります。
とは言っても、ライセンスを新たに購入する必要はありません。
普段使用しているライセンスを移動させるという操作で対応できます。
普段使っているワークステーションからモバイルワークステーションにライセンスを移動させるという操作が必要となります。
SOLIDWORKSのライセンスの種類によって、移動の手順が異なります。
まずは、ご自身がどんな種類のライセンスを使用しているかを確認しましょう。
SOLIDWORKSのライセンスには3種類あります。
- ネットワーク型ライセンス
- スタンドアロン型ライセンス
- コネクテッド版ライセンス(3DEXPERIENCE SOLIDWORKS)

ざっくり見極め方法は、
ライセンスサーバーに接続している → ①ネットワーク型
端末専用ライセンスでオフラインでも使用可 → ②スタンドアロン型
3DEXPERIENCEにログインして使用する → ③コネクテッド版
って感じです。
ちゃんと知りたい場合は、システム担当者にお尋ねするのが確実です。
ネットワーク型ライセンスの場合
ネットワーク型ライセンスの場合は、SOLIDWORKSライセンスマネージャーという付随のアプリケーションを使用して、モバイルワークステーションにライセンスを借用します。
ライセンス借用手順は以下の通りです。
ライセンスを借用したいモバイルワークステーションを、ライセンスサーバーに接続する(社内ネットワークに接続する)
スタートメニュー>すべてのアプリ>SOLIDWORKSツール(バージョン)>SolidNetWork Licence Manager Client(バージョン)をクリックする
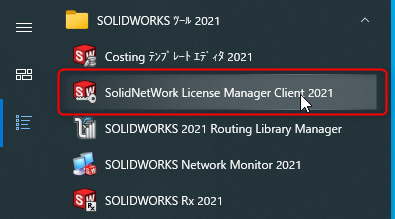
ライセンスを借りるタブで、借りる期限とライセンスの種類を指定し、借りるをクリックする
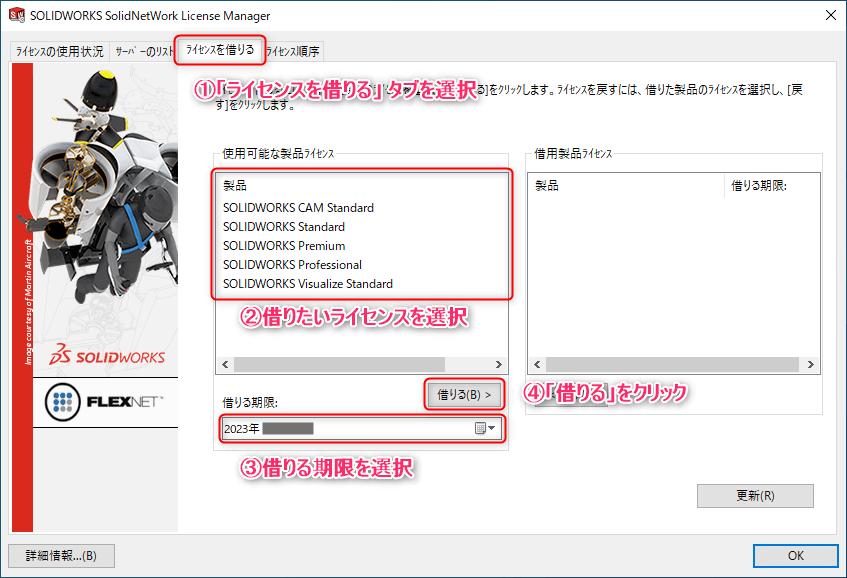
どのライセンスを借りるか選択画面が再度表示される場合は、ライセンスを選択して、「OK」ボタンをクリックする
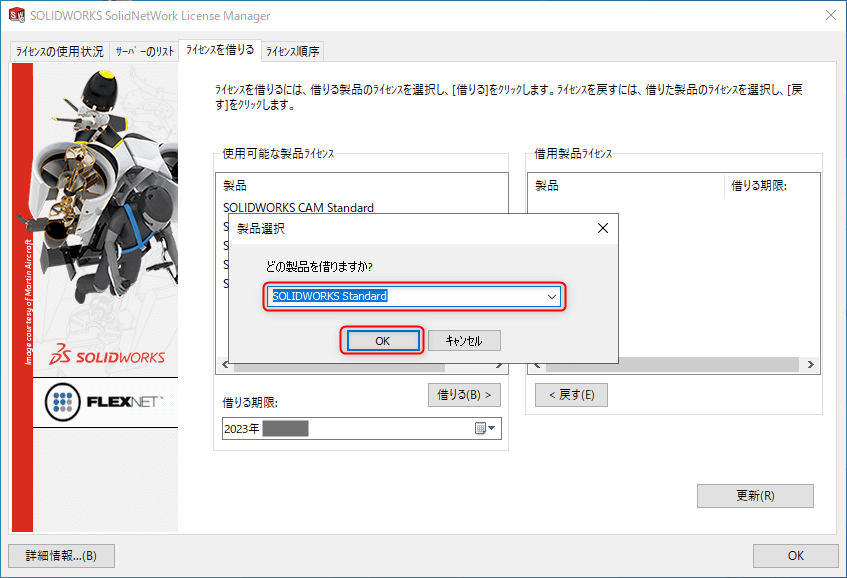
借用製品ライセンス欄に、選択した製品ライセンスが表示されていれば、借用完了。「OK」ボタンを押して終了する
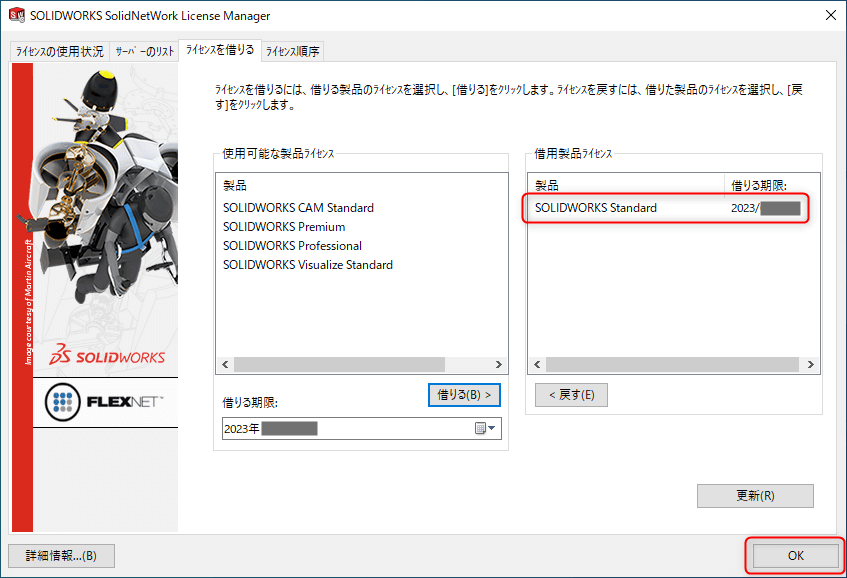
また、使用後はライセンスサーバーにライセンスを返却しましょう。
ライセンスの返却も、借用の時と同様です。
ライセンスを借用したいモバイルワークステーションを、ライセンスサーバーに接続する(社内ネットワークに接続する)
スタートメニュー>すべてのアプリ>SOLIDWORKS(バージョン)>SOLIDWORKSツール(バージョン)>、SolidNetWork Licence Manager Client(バージョン)をクリックする
ライセンスを借りるタブで、返す製品ライセンスを選択し、「戻す」ボタンをクリックする
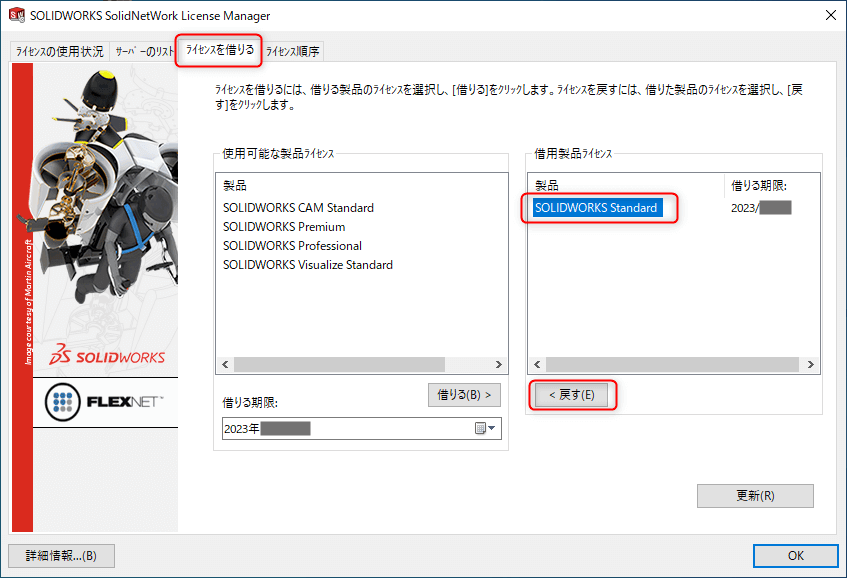
ライセンスの借用期限は最長30日間となっています。
指定したライセンスの借用期限を過ぎると、自動でライセンスサーバーにライセンスが返却されます。
借用期限を過ぎると、モバイルワークステーションでSOLIDWORKSを使うことはできなくなります。

ライセンスを借用すると、その分のサーバー上のライセンス数が減ります。
モバイルワークステーションでの作業が済んだら、速やかにライセンスを返却されることをオススメします。
スタンドアロン型ライセンスの場合
スタンドアロン型ライセンスの場合は、インターネットに接続し、メーカーに連絡してライセンスのアクティブ化/非アクティブ化の処理をしてもらう必要があります。
詳細な手順は、大塚商会さんのページで画像付きで説明されていますので、そちらをご覧ください。
≫[SOLIDWORKS] ライセンス非アクティブ化 (ライセンストランスファー) 操作手順
≫[SOLIDWORKS] ライセンスアクティベーション操作手順
(外部サイトへ移動します)

私自身はスタンドアロン型を使用していないため、実際に試せてはいません。
コネクテッド版ライセンス(3DEXPERIENCE SOLIDWORKS)の場合
3DEXPERIENCE SOLIDWORKSを使用している方は、ライセンスの移動等は不要です。
3DEXPERIENCEにログインすれば、どのワークステーションからでも使用できます。
ですので、モバイルワークステーションにSOLIDWORKSをインストールし、インターネットに接続し、3DEXPERIENCEにログインすれば、すぐにSOLIDWORKSを使用できます。

インターネット接続が必須となりますが、場所や端末に縛られないという面では、3DEXPERIENCE SOLIDWORKSは使いやすくて便利ですね。
モバイルワークステーションの準備
SOLIDWORKSを使用するためのモバイルワークステーションを準備しましょう。
準備するワークステーションは、SOLIDWORKSで扱う部品点数により必要なスペックが変わります。
SOLIDWORKSを使用するために必要なスペックについては、下記の記事をご参考にしていただければと思います。
上記記事にも記載しましたが、ざっくり目安で以下のようなスペックが必要となります。
| 扱うアセンブリの 部品点数 | CPU | メモリ | グラフィックボード | |
|---|---|---|---|---|
| ロースペック | 500点以下 | Core i5 以上 | 16 GB | T600 (VRAM 4GB) |
| ミドルスペック | 1万点以下 | Core i7 以上 | 32 GB | RTX A4000 (VRAM 16GB) |
| ハイスペック | 1万点以上 | Core i9 | 64 GB以上 | RTX A6000 (VRAM 48GB) |
ただし、上記はSOLIDWORKSを使って設計・モデリングするユーザー向けのスペックとなっています。
外出先での使用用途を限定するのであれば、1ランク程度スペックを落としてもいいのかなと思います。
例えば、お客さんとの打合せメインに使用する場合は、「3Dモデルや図面データの閲覧・確認」が主な用途になります。
そういった場合は、多少スペックを落としても問題はないと思います。

モバイルワークステーションは高いですから、購入前によく吟味したいですね。
おすすめのモバイルワークステーション
モバイルワークステーションを扱っているPCメーカーで、グラフィックボードにQuadroを搭載しているものはかなり少ないです。
Quadro搭載のモバイルワークステーションを扱うPCメーカーは、ほぼ以下の3社に絞られます。
HP Directplus -HP公式オンラインストア-オススメのモバイルワークステーションについてはこちらの記事をご覧ください。
モバイルワークステーションを安く入手する方法:中古品を購入する
モバイルワークステーションを安く入手する方法の一つに、中古品を購入するという手があります。
「最新のワークステーションを使用したい」「超高性能なモバイルワークステーションが欲しい」「製品保証が欲しい」といった方には、中古品はおすすめしません。
しかし、そこそこのスペックで、かつ、PCの知識もあり、費用を抑えたい方にはおすすめできる手段かと思います。
中古品のモバイルワークステーションであれば、安いもので約6万円くらいからあります。
中古のモバイルワークステーションは市場自体が小さいので、売り切れであったり、扱っていなかったりすることもあります。
ですが、たまに掘り出し物も見つかりますので、興味のある方はぜひ探してみてください。

中古のワークステーションを購入するのであれば、メルカリやヤフオクなどではなく、中古PC専門店での購入をオススメします。
下記の中古PCショップでは、モバイルワークステーションを扱っています。

中古PCショップでワークステーションを探すときは、検索窓に「Quadro」や「ワークステーション」と入力すると見つかりやすいです。
中古品のワークステーションを購入する際の注意点等をまとめた記事もありますので、ぜひお読みください。
≫【SOLIDWORKSを安価に始めたい人必見!】中古ワークステーション購入時の注意点を解説
モバイルワークステーションを使う方法のメリット・デメリット
モバイルワークステーションを使用してSOLIDWORKSを持ち運ぶ方法には、以下のようなメリット・デメリットがあります。
メリット
デメリット
以下に詳しく解説します。
メリット:インターネットに接続不要、場所を選ばず作業可能
モバイルワークステーションを使う方法は、(ネットワーク型、スタンドアロン型ライセンスの場合)インターネット接続が不要です。
その他2つの方法はインターネット接続が必須となります。
しかし、モバイルワークステーションを使う方法は、通信環境のない場所でもSOLIDWORKSを使用することができます。
山奥であったり、海辺であったり、より場所を選ばずに作業することができます。

コネクテッド版のユーザーは、インターネット接続が必須ですので、残念ながらこの条件にあてはまりません。
メリット:事前操作ができていれば、PCを起動してすぐに使い始められる
モバイルワークステーションを使う方法は、PCを起動すればすぐにSOLIDWORKSを使い始められます。
事前操作として、ライセンスの移動・借用の手間はあります。
ですが、他の方法だと、毎回、PC起動後に3DEXPERIENCE画面にアクセスしてログインしたり、リモート機に接続したりと操作が必要となります。
ワークステーションを使う方法は、そういった毎回の手間はありません。
SOLIDWORKSのインストールやライセンスの準備さえしておけば、PC起動後すぐに使い始めることができます。

頻繁に出先利用するユーザーにとっては、大きなメリットになりますね。
メリット:厳重なセキュリティ対策が不要
例えばリモートデスクトップ接続など、メインのCADマシンに外から接続する場合、情報漏洩や外部からの不正アクセスなどのリスクが存在します。
それらのリスク回避のため、リモートデスクトップ接続の場合は、厳重なセキュリティ対策を講じる必要があります。
しかし、モバイルワークステーションの場合、全てが手元のワークステーションで完結するため、そこまで厳重なセキュリティ対策は不要となります。

セキュリティに慎重にならなくていいのが、モバイルワークステーションの一番のメリットだと思います。
デメリット:モバイルワークステーション自体が高価
モバイルワークステーションは、通常のデスクトップ型のワークステーションの機能を、ラップトップ型の小さなスペースに納めています。
そのため、デスクトップ型のワークステーションよりも、どうしても導入コストが高くなります。
もしくは、同価格帯であっても、モバイルワークステーションのほうがスペック的に低くなってしまいます。

導入コストが高いのが、モバイルワークステーションを使い方法の一番のボトルネックかと思います。
デメリット:モバイルワークステーションは重量・サイズが大きい
モバイルワークステーションは、一般的なノートPCよりも高スペックになります。
そのため、一般的なノートPCに比べると、重量・サイズが大きいものになってしまいます。
小型なモバイルワークステーションでも14インチ、大きいもので17インチ程度になりますし、厚みもあります。
持ち運び可能ですが、SurfaceやUltrabookなどのように、軽々と持ち運べるものでもないこともデメリットの一つかと思います。

最近はモバイルワークステーションのスリム化も進んでいますね。
ハイスペック機はまだまだごついですが、ロースペック機であれば普通のノートPCくらいのサイズになってきました。
デメリット:メイン機・サブ機間のデータのやり取りや管理が面倒
オフィスのデスクトップ型ワークステーションをメイン機、モバイルワークステーションをサブ機として使用する場合、その2台間でデータのやり取りをする必要があります。
例えば、モバイルワークステーションを使って、モデリングや図面作成をするとします。
そうすると、周辺のアセンブリファイルや図面ファイルを一式コピーする必要があります。
また、作成したモデルや図面のファイルを、メイン機のほうに反映・置換する作業等も必要になります。
もし、モバイルワークステーションをメイン機として使用する際は、まったく気にしなくていいですが、サブ機としてモバイルワークステーションを使う際は、気を付けなければなりません。

最新のファイルがどれか、ごちゃごちゃになりそうですね。
私のように整理整頓が苦手な方には、大きなデメリットになりそうです。
総評:導入コスト高が壁。ヘビーユーザーには検討の余地あり。ビギナーはまずは違う方法での導入をオススメします。
モバイルワークステーションを使ってSOLIDWORKSを持ち運ぶ方法は、他の2つの方法に比べて、やはり導入コストが大きいことが一番の障壁だと思います。
モバイルワークステーションを持っていないユーザーからすると、最低でも20万円以上するマシンをサブ機として購入するのは出費としては大きいのではないでしょうか。
気軽にリモートワーク・ノマドワークを導入したい、試してみたいという方には、モバイルワークステーションを使う方法はなかなかオススメできないかなと思います。
そういった方には、SOLIDWORKS xDesignを使用する方法や、オフィスのワークステーションにリモート接続する方法のほうがマッチするかもしれません。
逆に、外出先で使用する頻度が高い方にはオススメできる方法かなと思います。
PCを起動してすぐにSOLIDWORKSを使い始められるので、他の2つの方法のような煩わしい前操作はありません。
ぜひご検討してみてはいかがでしょうか。
まとめ
本記事では、SOLIDWORKSを持ち運ぶ方法の一つとして、モバイルワークステーションを使用する方法について解説しました。
モバイルワークステーションを使ってのノマドワークが適する方、適さない方がいます。
ですので、それぞれのSOLIDWORKS使用シーンなどに合わせて、ご検討されるのがいいのかなと思います。
適さない方には、また別の方法もありますので、そちらもぜひご覧いただき、ご参考にしていただければ嬉しいです。
最後までお読みいただきありがとうございました。














普段オフィスで使用しているデスクトップ型のワークステーションを、自宅やカフェに持ち運ぶわけにはいきませんよね。