SOLIDWORKSを使用する際は、SOLIDWORKSの認定ハードウエア構成になっている必要があります。
さらに、クラウド版のSOLIDWORK(SOLIDWORKS Connected)を使用する際は、ワークステーションの動作環境がクラウド適正があるかを確認する必要があります。
SOLIDWORKには、クラウド版SOLIDWORKの適性があるかを確認するツールがあります。
クラウド版の適正確認ツールにより、【不適正】となってもいったん落ち着いてください。
ドライバ等の更新により、不適正から適正にできる可能性があります。
本記事では、クラウド版SOLIDWORKSを使用するにあたって、クラウド適正ツールの使い方と結果の確認方法、さらには、結果の改善方法について解説します。
ぜひ参考にしてみてください。
SOLIDWORKS クラウド適正ツール
クラウド版のSOLIDWORKSを使用する場合、マシンの適性を2つの項目について確認が必要です。
1つ目は、SOLIDWORKS認定ハードウエアかどうかの確認です。
SOLIDWORKSを使用できるワークステーションの構成であるかを確認する必要があります。
SOLIDWORKSの認定ハードウエアのページで確認することができます。
2つ目は、クラウド適正条件を満たすかの確認です。
こちらは、通信環境やドライバ等の適性を確認するといった内容です。
本記事では、2つ目のクラウド適正条件について詳しく解説しています。
クラウド適正確認手順
SOLIDWORKSのWebサイトに、クラウド適正条件のページがあります。
まずは「互換性をテスト」のボタンをクリックして、適性確認ツールをダウンロードします。
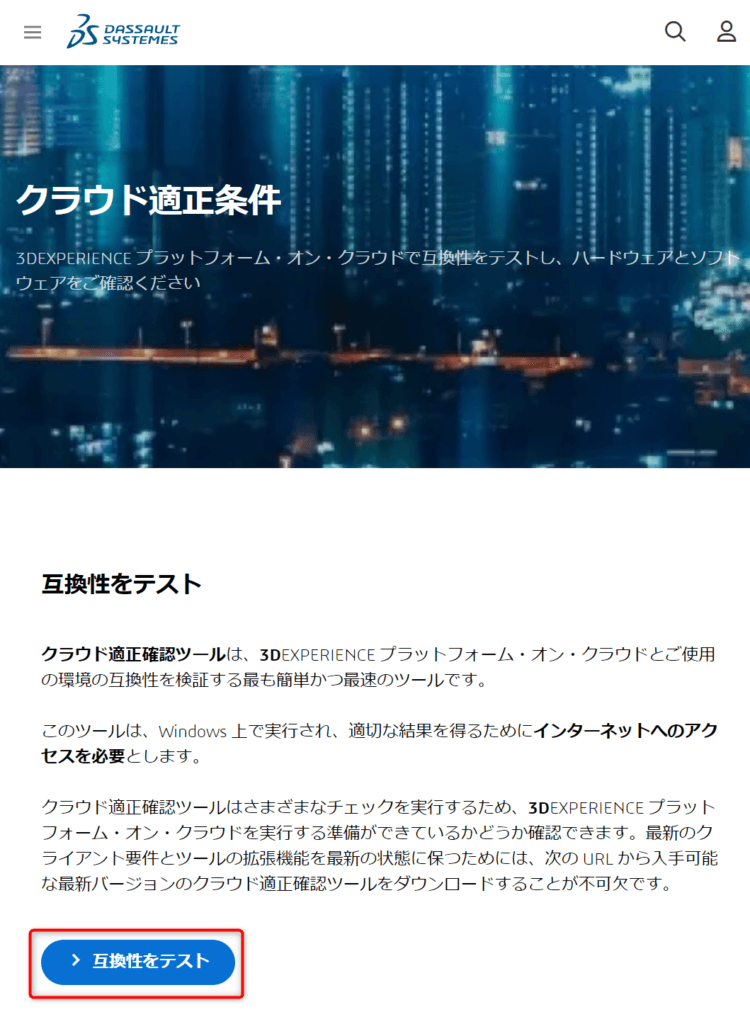

>互換性をテストをクリックすると、CloudEligibility.exeというファイルのダウンロードが始まります。
ダウンロードしたCloudEligibility.exeファイルを起動すると、3DEXPERIENCEプラットフォームの使用環境の適性があるかをチェックしてくれます。
CloudEligibility.exeを起動すると、下記のような画面が立ち上がります。
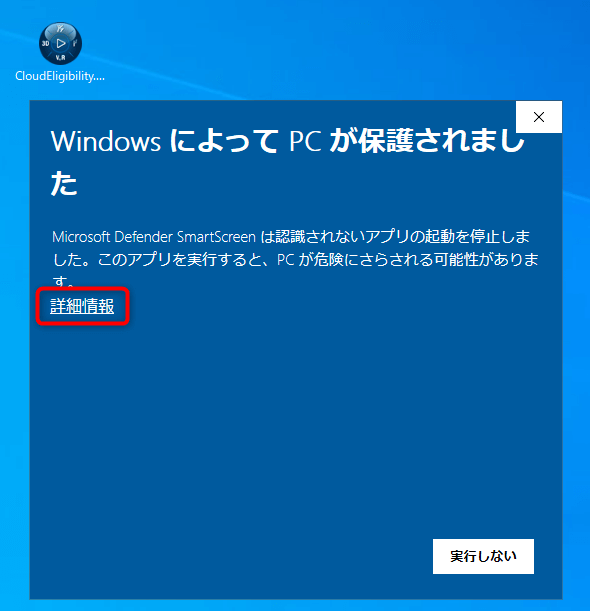
詳細情報をクリックすると実行ボタンが表示されるので、クリックします。
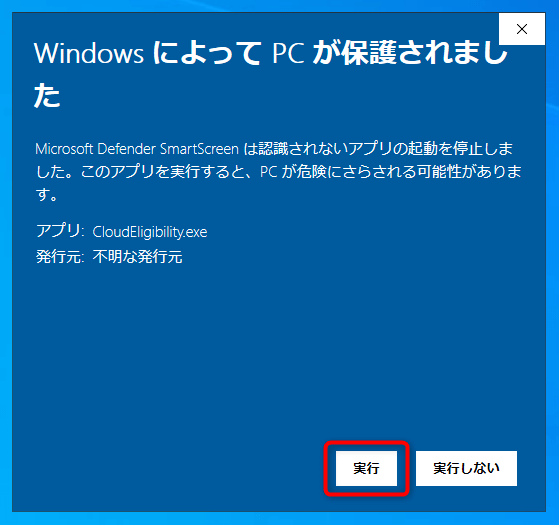
同意画面が表示されるので、ACCEPTをクリックします。
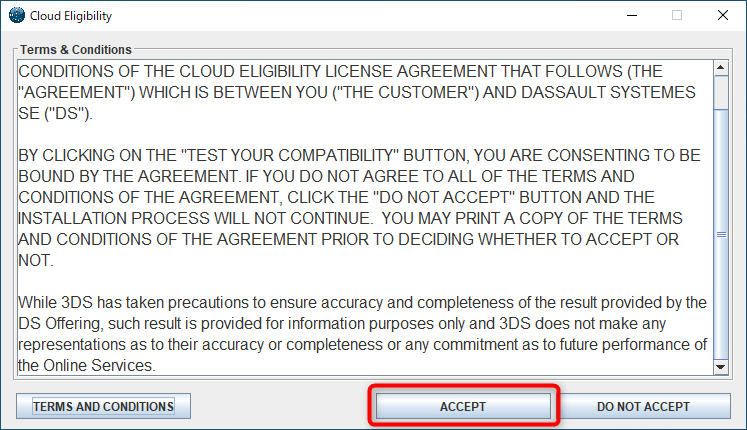
クラウド適正のチェック画面が表示され、チェックが始まります。
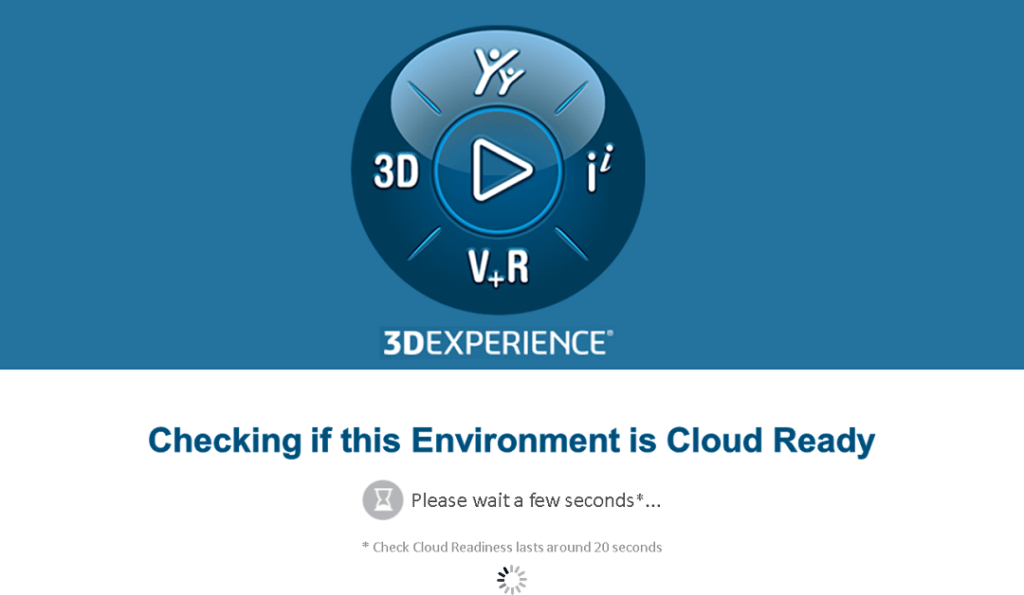
クラウド適正チェックは、約20秒ほどで完了します。
完了すると、ブラウザで報告画面が表示されます。
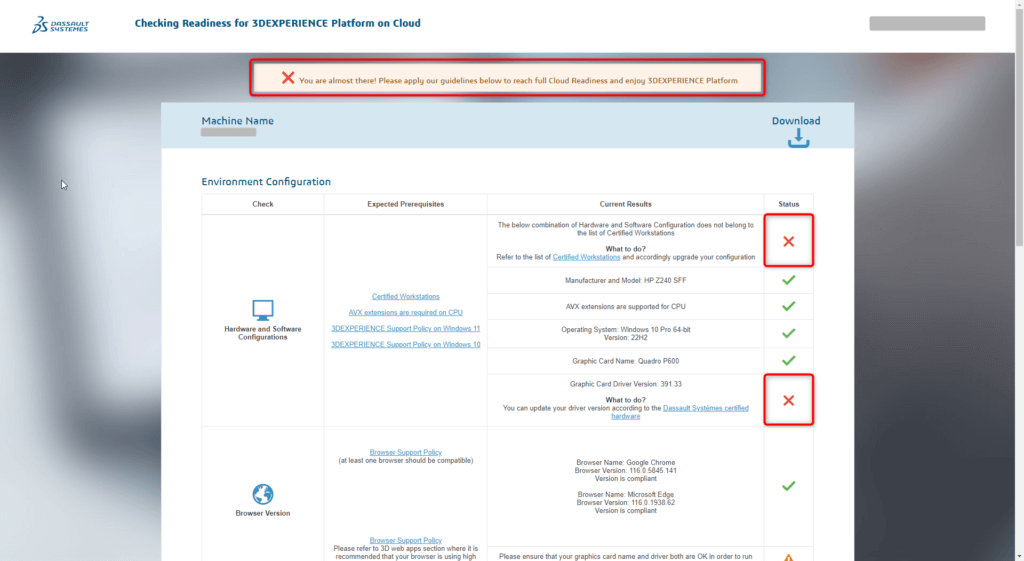
Status部分にバツ印がある部分が、クラウド適正がない部分になります。

残念ながら、私のマシンは不適正となりました。
ですが、ソフトウエアを更新することによって適正にできる可能性がありますので、あきらめないでください。
グラフィックボードドライバの更新
クラウド適正確認画面より、グラフィックボードのドライバに問題があることがわかりました。
ドライバの更新を行い、バツ印を解消していきます。

ここからは、筆者のメモ書きになります。
すべての方にあてはまる内容ではありませんので、参考にしていただければ幸いです。
3DEXPERIENCEのクラウド認定ワークステーションのページに移動します。
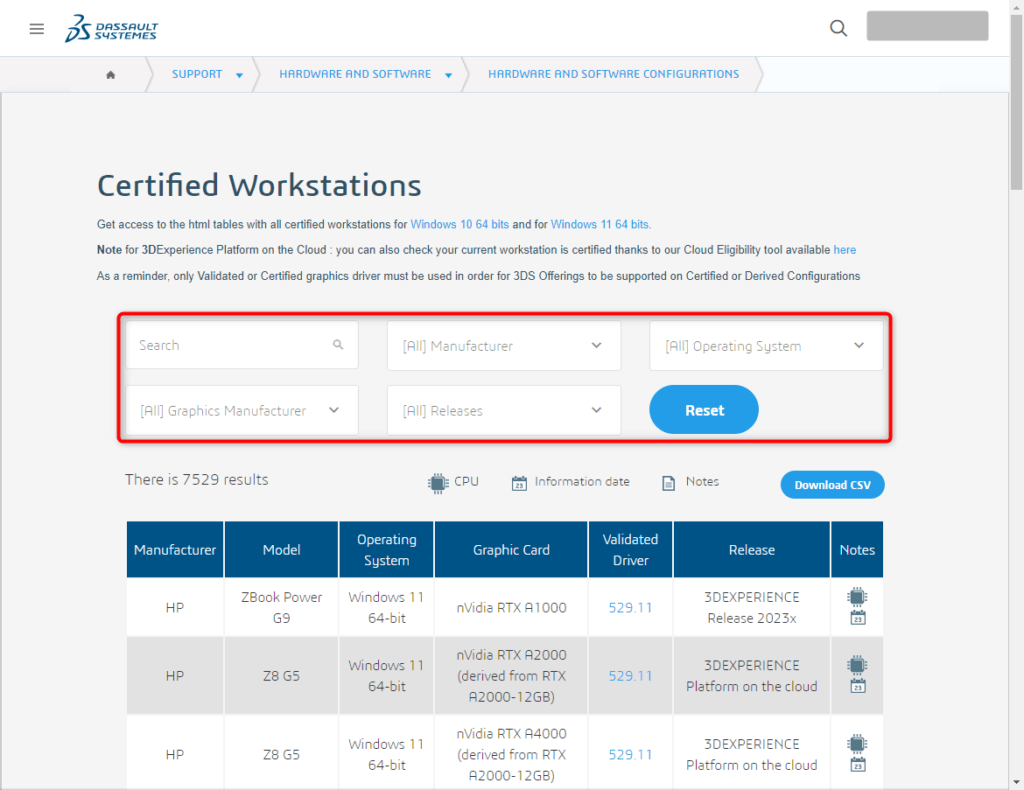
上記の赤枠内に、ワークステーションの情報を入力します。
所有ワークステーションの構成が出てきたら、Validated Driver(検証済ドライバ)のバージョンが表示されますので、クリックします。
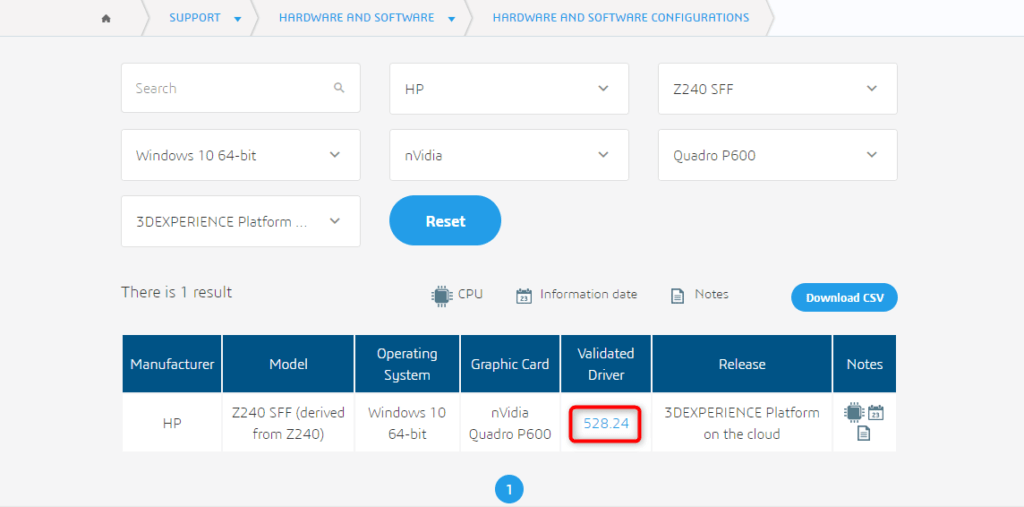
NVIDIAのWebページに移動します。
この中から、上記の検証済ドライバのバージョンを選択します。
ドライバのインストーラがダウンロードされます。
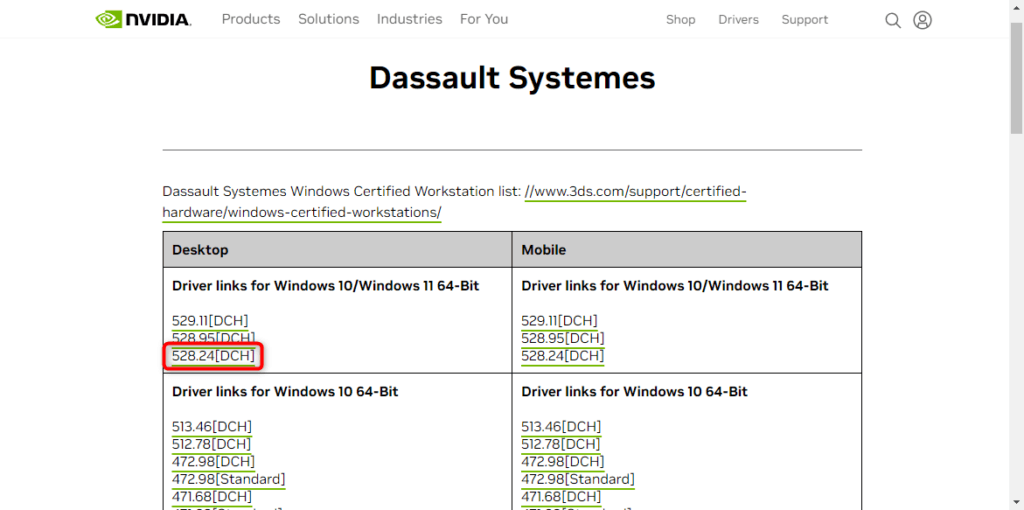
ドライバインストーラを起動します。
ドライバファイルの保存先を確認されるので、そのままOKボタンをクリックします。
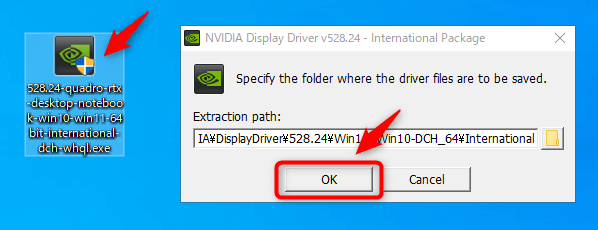
ファイル展開後、インストーラが起動します。
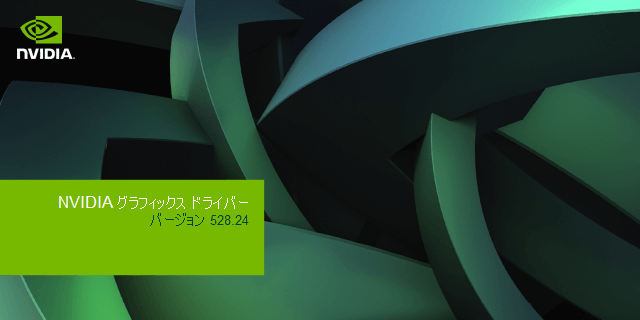
同意して続行するをクリックします。
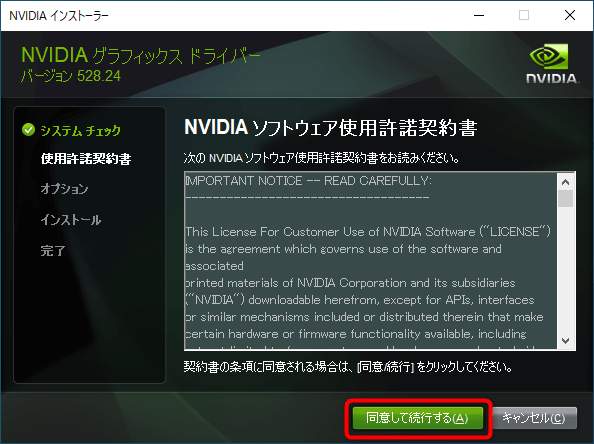
インストールオプションを確認されますが、高速(推奨)となっていることを確認して次へボタンをクリックします。
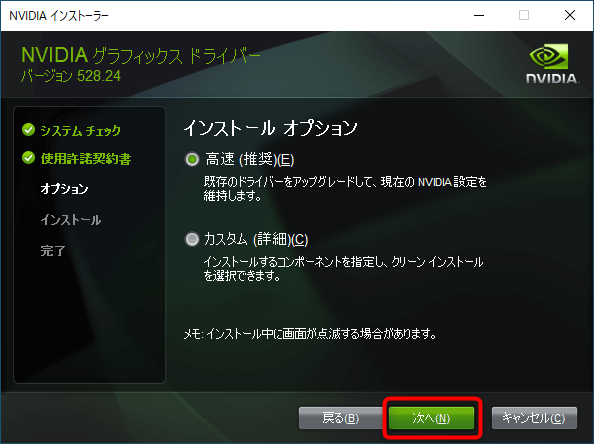
インストールが開始されます。
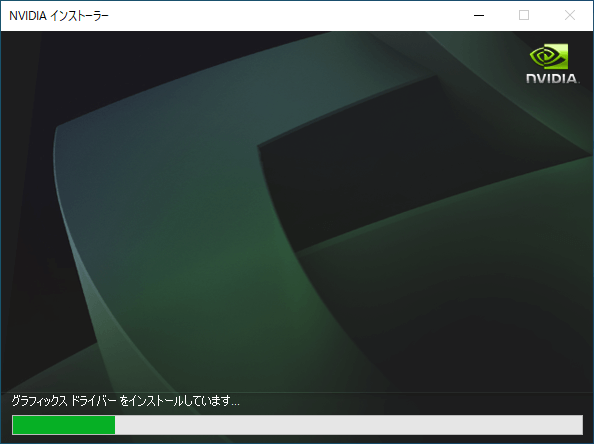
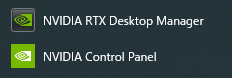
グラフィックスドライバーのバージョンとインストールされたことを確認して、閉じるボタンをクリックします。
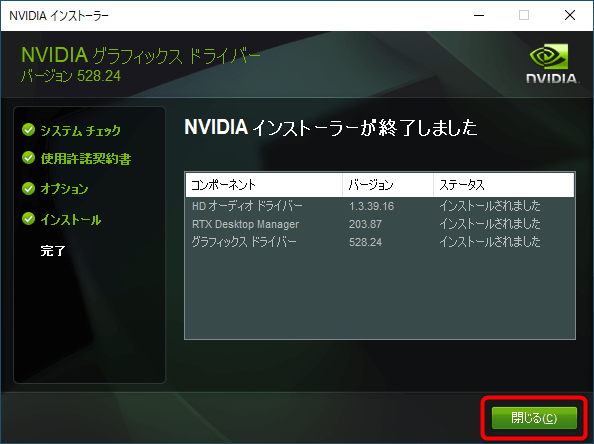
以上で、グラフィックボードドライバの更新は完了です。
ちなみに、上記の手順でドライバの更新を行うと、下記2つのnVIDIAのアプリケーションが追加されています。
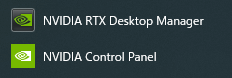
NVIDIA RTX Desktop Managerは、PCのデスクトップの表示環境などを設定できるアプリケーション、NVIDIA Control Panelは、グラフィックボードの詳細設定を行うことができるアプリケーションです。
どちらも、SOLIDWORKSを使用する上では、特に設定する必要はありません。
再度、クラウド適性確認
ドライバの更新により、クラウド適正が得られたかを確認します。
再度、CloudEligibility.exeを起動し、チェックしていきます。
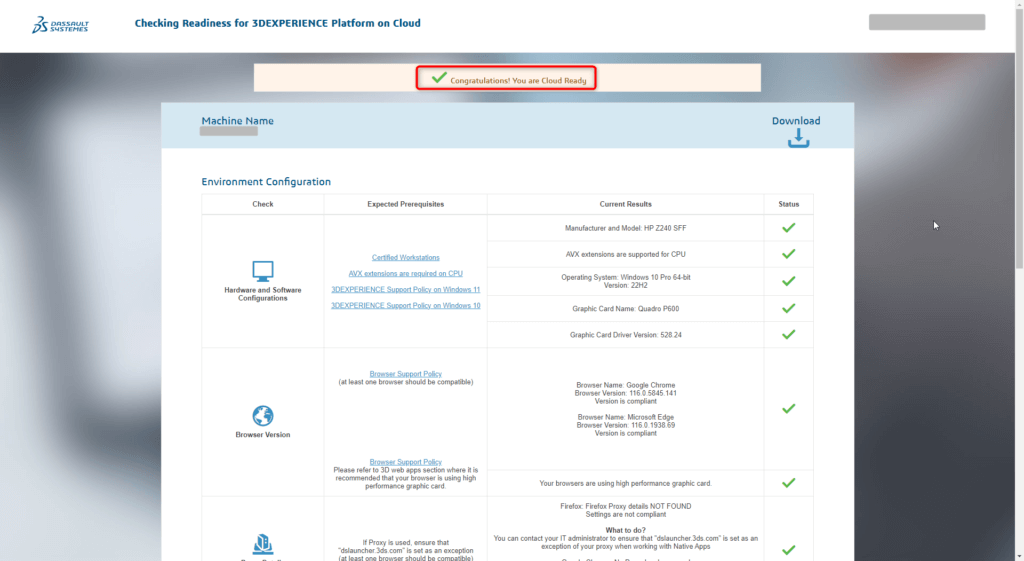
ドライバを更新したことで、緑のチェックマークになりました。

クラウド適正が得られたので、晴れてSOLIDWORKS for Makersをインストールできます。
このように、クラウド不適正となった場合でも、ドライバの更新を行うことで、改善できる可能性がありますので、ぜひお試しください。
まとめ
本記事では、クラウド版のSOLIDWORKSを使用するにあたってのクラウド適正の確認方法と、不適正となった場合の対応について解説しました。
クラウド不適正となった場合でも、グラフィックボードドライバの更新をすることで、解消できる可能性がありますので、ぜひトライしてみてください。
また、グラフィックボードのドライバを更新することで、パフォーマンスが向上したり、バグが修正されたりということもあります。
古いバージョンのドライバを使用している際は、一度ドライバの更新をしてみるのもありかもしれません。
以上、筆者のメモ書きですが、参考になれば幸いです。
最後までお読みいただきありがとうございました。






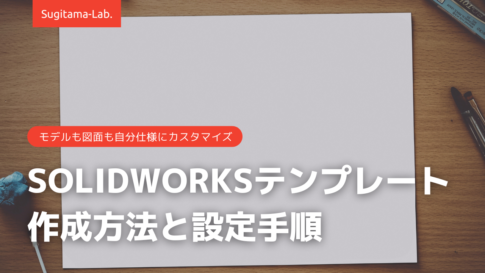





久しぶりにSOLIDWORKS for Makersを使おうと思ったら、「クラウド適性確認ツール」なるものがありました。
試しに使ってみると、「不適正」となってしまいました。(焦)