SOLIDWORKSをインストールして、実際に設計を始めるその前に、システムオプションの設定をしておくことをおすすめします。
SOLIDWORKSの使用環境を整えておくことで、必要な作業を省けたり、SOLIDWORKS自体の処理速度が上がったりするため、設計作業を効率化することができます。
システムオプションの設定を最適化できれば、設計業務を大幅に効率化することができます。
設定自体は難しいものではないですし、だいたい5分ほどで完了しますので、ぜひお試しいただければと思います。
もくじ
システムオプションとは
システムオプションとは、SOLIDWORKSを使用する際に、常にその設定で作業できるようにするオプション設定です。
システムオプションでは、SOLIDWORKS内に組み込まれている種々様々な機能・仕様・ツールのON/OFFを切替えることができます。
便利な機能やツールもありますが、その機能を使用すると、動作が重くなってしまうものもあります。
あまり使用しないツールや、効果の薄い機能をOFFにしておくことで、SOLIDWORKS自体の動作を軽くできます。
また、作業性がUPする機能をONにしておくことで、設計工数の削減を図ることもできます。
そして、SOLIDWORKS自体の動作が安定すると、作業者の精神的ストレスを軽減することにもつながります。

システムオプションの設定を最適化できれば、作業ストレスが軽減されて、設計が楽しくなりますよ。
システムオプションの設定方法
システムオプションは、ツール>オプションを選択すると、開くことができます。
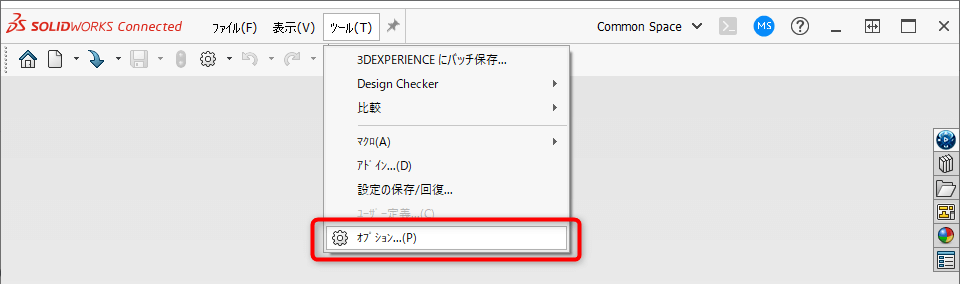
システムオプションによって設定できる項目は非常に多いため、どんな設定をすればよいかわからない方もおられることと思います。
そんな方のために、筆者のおすすめ設定を下記にご紹介いたします。
初めてSOLIDWORKSを使用する方や、どんな設定がいいのかわからない方は、そのまま真似していただければいいかと思います。
ある程度SOLIDWORKSを使用して、設定について理解している方は、取捨選択して必要に応じてON/OFF等をご自身でカスタマイズしていただければと思います。
それでは設定していきましょう。
システムオプション>一般 の設定
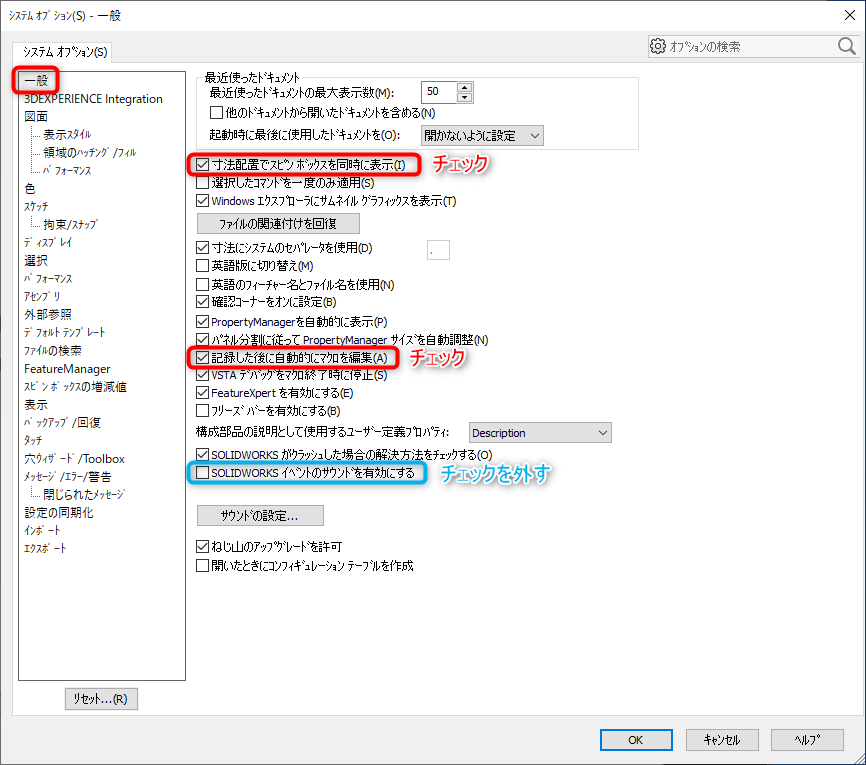
システムオプションウインドウを開くと、上記ウインドウが表示されます。(もし、異なる場合は、ウインドウ左側の「一般」タブをクリックすると一般の設定ができます。)
①寸法配置でスピンボックスを同時に表示にチェックする
チェックを入れることで、寸法を配置するとスピンボックスが表示されます。
スピンボックスとは、配置した寸法の値を入力するためのボックスです。(↓図赤枠のボックス)
寸法配置した直後に寸法を入力できるようになるため、作業効率が上がります。
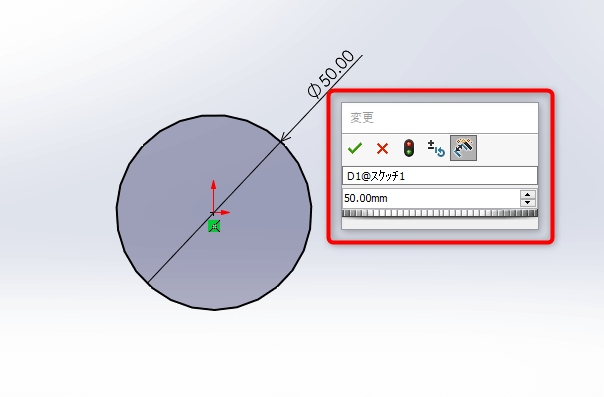
②記録した後に自動的にマクロを編集にチェックする
マクロの記録をした直後にVisualBasicエディタが起動し、マクロ編集できるようになります。
マクロを作成する際は、マクロの記録→VBA編集が主な流れのため、チェックを入れておくと、マクロ編集がスムーズに行えます。
③SOLIDWORKSイベントのサウンドを有効にするのチェックを外す
イベントサウンドは特に必要ないため、OFFに設定しておきます。
システムオプション>図面
左側の「図面」をクリックして、図面についての設定をしていきます。
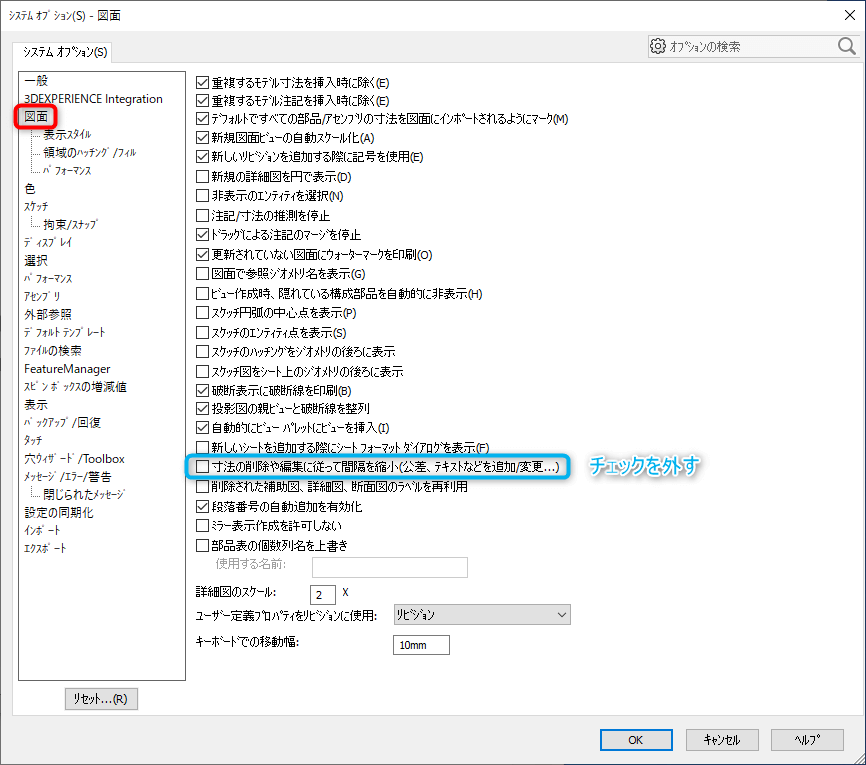
④寸法の削除や編集に従って間隔を縮小のチェックを外す
図面に配置した寸法を削除・編集するとき、勝手に他の寸法が移動しないようにします。
システムオプション>スケッチ
左側の「スケッチ」をクリックして、スケッチについての設定をしていきます。
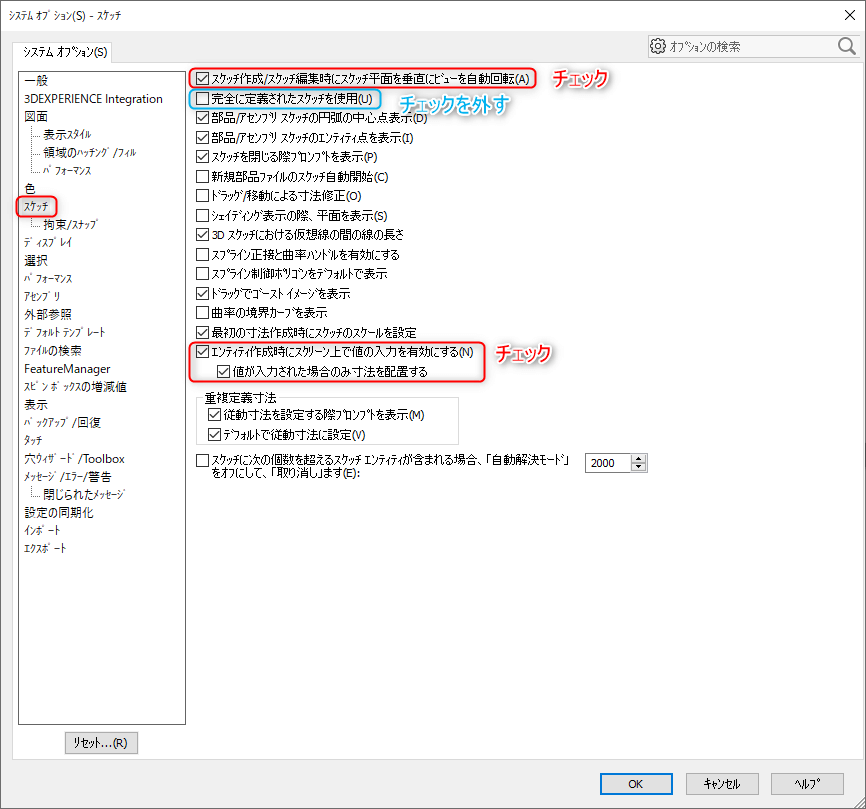
⑤スケッチ作成/スケッチ編集時にスケッチ平面を垂直にビューを自動回転にチェックする
視点が自動で動き、平面スケッチしやすくなります。
⑥完全に定義されたスケッチを使用のチェックを外す
チェックを入れると、寸法や拘束条件が決まらないとスケッチを終了できない仕様になります。
完全定義(黒線のスケッチ)し忘れ防止するには、チェックを入れたほうがいいのですが、未定義(青線のスケッチ)でもスケッチ終了できたほうがいいことのほうが多いため、チェックを外します。
⑦エンティティ作成時にスクリーン上で値の入力を有効にするにチェックする
⑧値が入力された場合のみ寸法を配置するにチェックする
スケッチを描く段階で寸法入力して値を決めることができます。通常なら、線を描いた後にスマート寸法で寸法線を引いて寸法値を入力します。
しかし、この設定なら、スケッチ線を描くときに、寸法入力までできるため、スケッチ作図時間の短縮ができます。
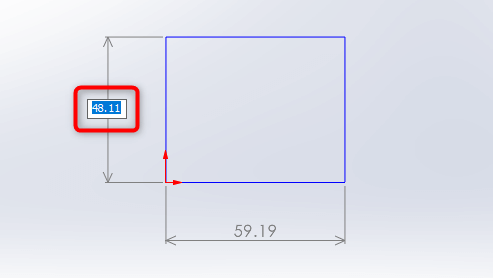
システムオプション>ディスプレイ
左側の「ディスプレイ」をクリックして、画面表示についての設定をしていきます。
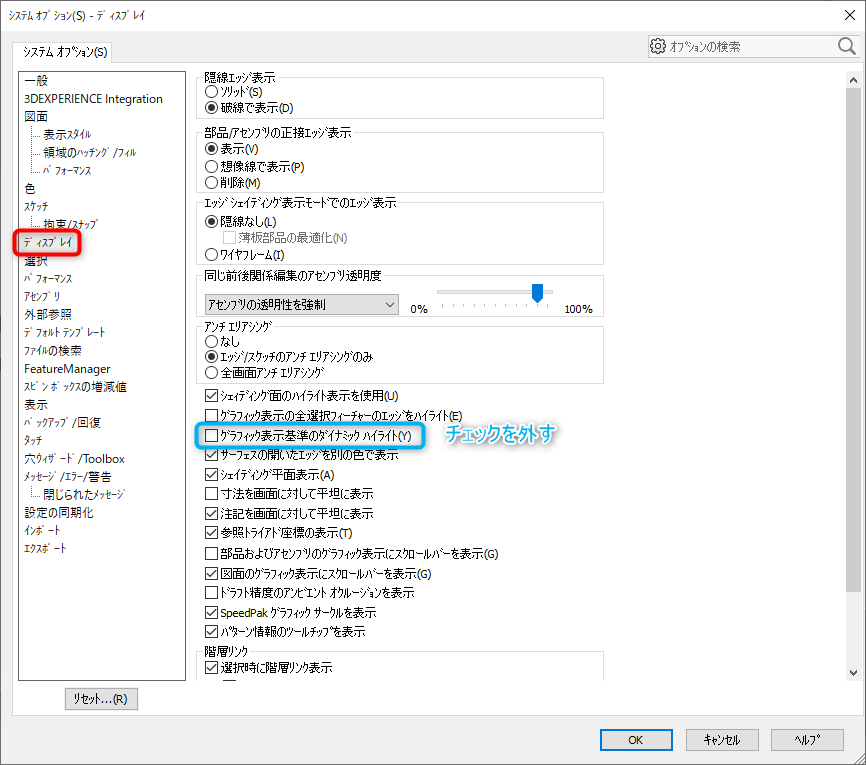
⑨グラフィック表示基準のダイナミックハイライトのチェックを外す
カーソルを置いた面や稜線をハイライトしてくれる機能をOFFにします。
カーソルが動くと、それに連れてハイライトされていくのですが、複雑な面だとハイライトが完了するまで4,5秒待たされたりします。
不用意にカーソルを動かしてしまった時などはしばらく作業できなくなります。
簡単なモデルであればONでもいいですが、作業性向上のためダイナミックハイライトは切っておくことをおすすめします。
システムオプション>パフォーマンス
左側の「パフォーマンス」をクリックして、パフォーマンスについての設定をしていきます。
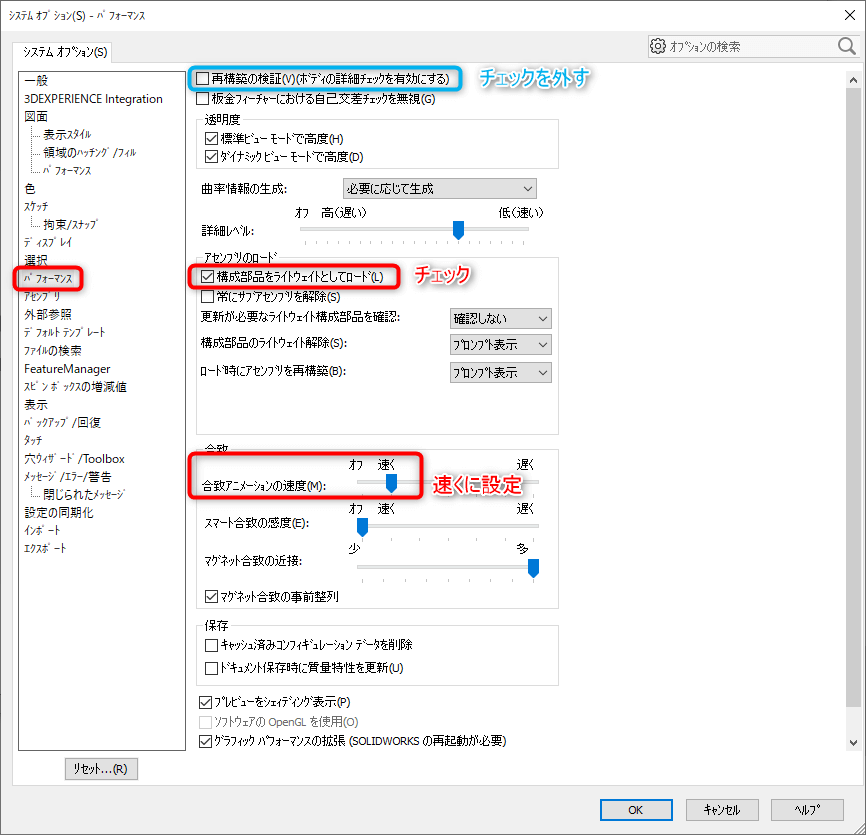
⑩再構築の検証のチェックを外す
⑪構成部品をライトウエイトとしてロードにチェックする
⑫合致アニメーションの速度を速くにする
これらはSOLIDWORKSのパフォーマンスを向上させるために設定します。
システムオプション>FeatureManager
左側の「FeatureManager」をクリックして、フィーチャーマネジャーについての設定をしていきます。
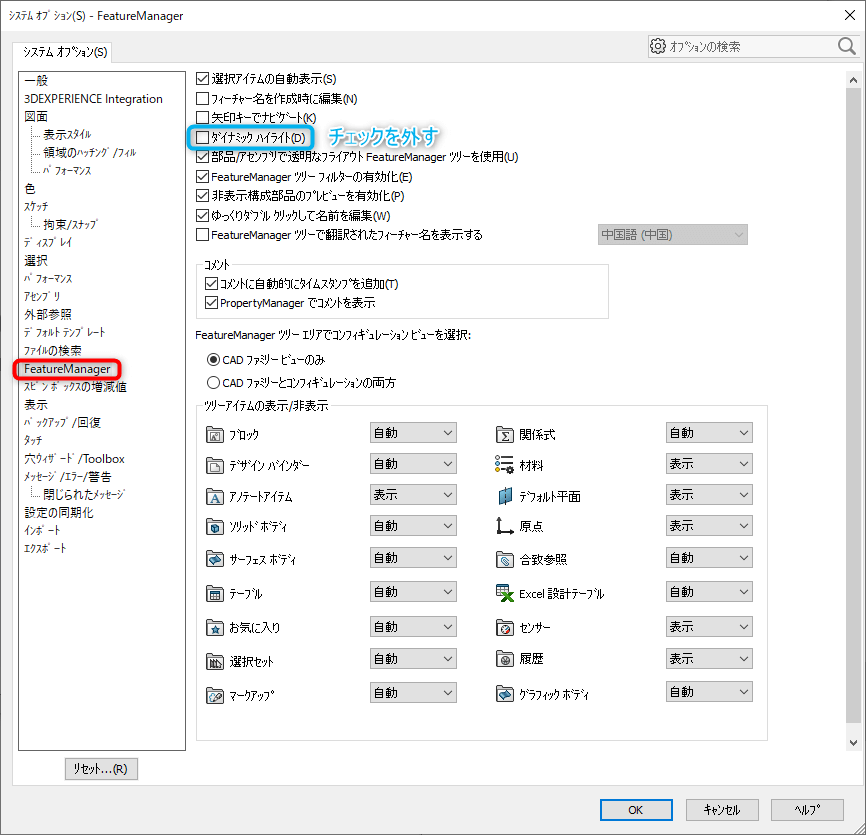
⑬ダイナミックハイライトのチェックを外す
フィーチャーツリー上にマウスがある際、そのフィーチャーをハイライトしてくれる設定を切っておきます。
⑨と同様に、ダイナミックハイライトを設定すると、不用意にカーソルを移動させたときに、4,5秒の時間ロスが毎回発生します。
作業性向上のため、ダイナミックハイライトをOFFにしておくことをおすすめします。
システムオプション>表示
左側の「表示」をクリックして、表示についての設定をしていきます。
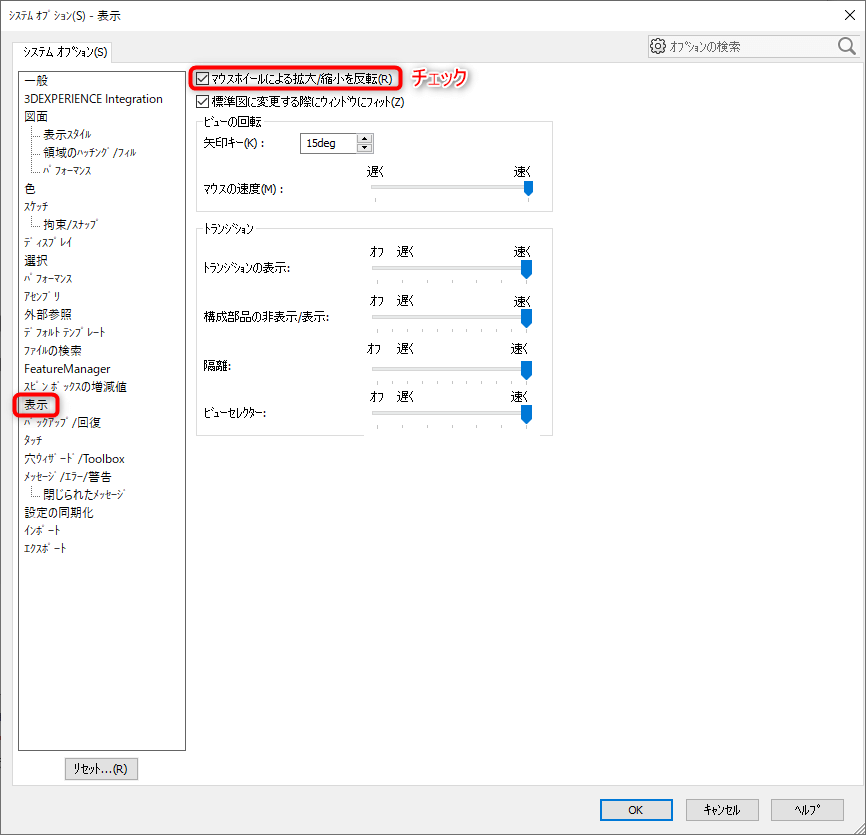
⑭マウスホイールによる拡大/縮小を反転にチェックする
マウスのホイールを回すことで、3Dモデルや図面の拡大/縮小をすることができます。
しかし、SOLIDWORKSの拡大/縮小はExcelなどの使い慣れたものと回転方向が逆のため、使いづらいと感じる方も多いと思います。
この設定にチェックを入れておけば、Excel等とホイールの回転方向と拡大/縮小の操作が合うため、操作しやすくなります。
システムオプション>バックアップ/回復
左側の「バックアップ/回復」をクリックして、自動回復等の設定をしていきます。
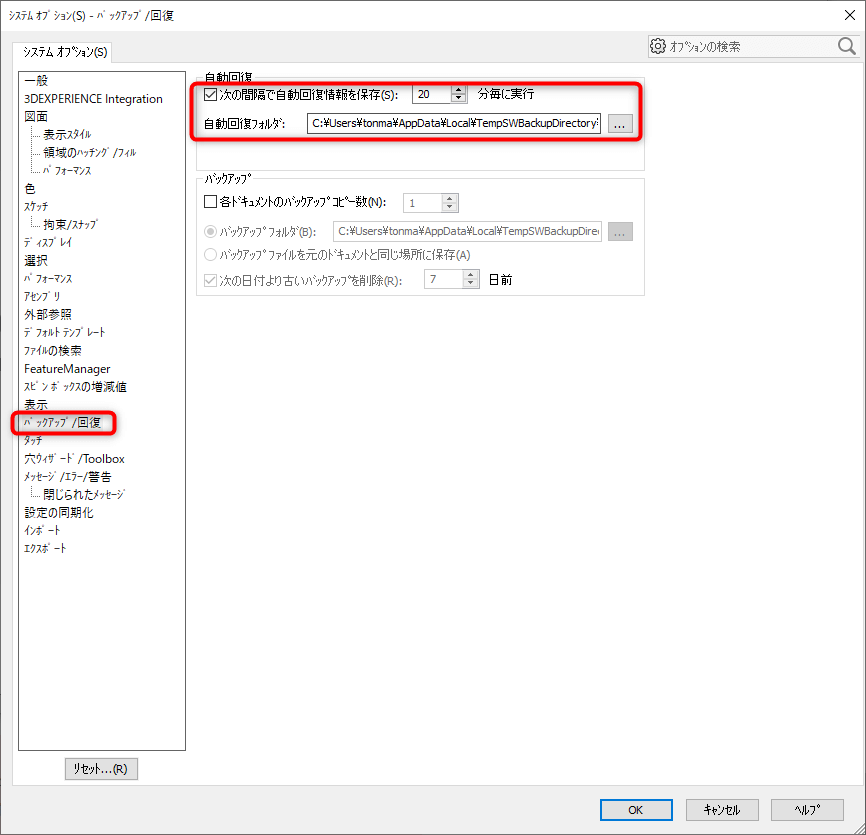
⑮次の間隔で自動回復情報を保存にチェックし、希望の時間を入力する
SOLIDWORKSで大きなファイルを複数開いて作業しているときや、複雑な処理をするときなどに、SOLIDWORKSが強制終了したりフリーズしたりすることがよくあります。
こういった場合に、編集中のファイルを守るため、自動回復情報の保存をおすすめします。
ただし、自動保存の頻度を上げると、SOLIDWORKSの操作自体が重くなるため、15~30分程度でよいかと思います。
私は20分毎の自動保存に設定しています。万が一SOLIDWORKSが落ちても、20分程度の作業であれば、やり直しの手間やメンタル的ダメージを許容できる範囲かなと思い、20分に設定しています。
自動保存の設定をしていても、重度のフリーズやクラッシュだと、自動保存されないケースもあります。編集したら随時保存する癖をつけることが一番の対策となります。
システムオプション>メッセージ/エラー/警告
左側の「メッセージ/エラー/警告」をクリックして、メッセージ等の設定をしていきます。
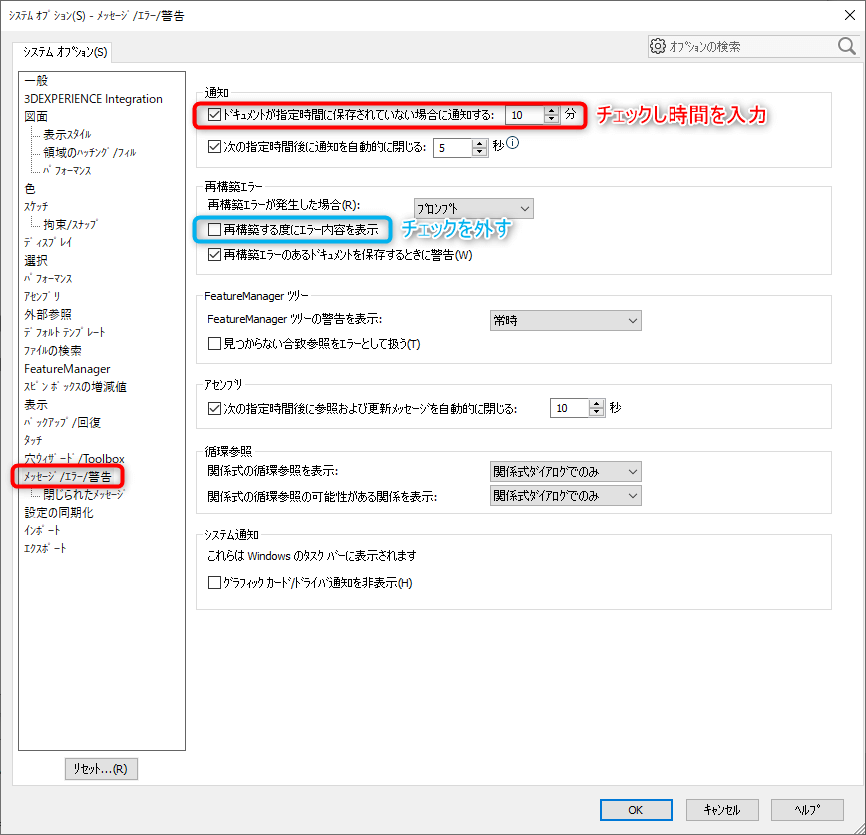
⑯ドキュメントが次の時間保存されていない場合は確認にチェックし、希望の時間を入力する
ファイルを編集中に、入力した時間がたっても保存をしていない場合、保存を促してくれるメッセージが画面右下に表示されます。こちらは、自動回復情報の保存ほどメモリを消費しないため、上記の自動保存よりも間隔を狭くしても問題ありません。
私自身は、10分毎の表示にしています。ちょっとメッセージが鬱陶しいなと感じることもありますが、うっかり保存忘れを防げるため、データを守るためにぜひ設定しておきましょう。
(正直それほど邪魔にはなりません)
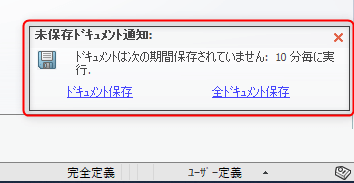
⑰再構築する度にエラー内容を表示のチェックを外す
再構築した後にエラー表示ウインドウを表示しないようにします。
フィーチャーやモデルにエラーがある際は、フィーチャーデザインツリーに赤色ないし黄色で表示してくれるため、エラー表示ウインドウまではやり過ぎです。
エラー内容を表示してくれるのですが、正直、内容を読んでも理解できないことがほとんどですし、エラー表示ウインドウが表示されるまでのタイムラグがあるため、数秒待ち時間が生じます。
ウインドウでの表示は特に無くても困らないため、設定をOFFにしておきましょう。
まとめ
この記事では、SOLIDWORKSで実設計を行う前に設定しておくべきシステムオプションについて解説しました。
実設計を行う前に使用環境を整えておくことで、作業工数削減やSOLIDWORKSのパフォーマンスUPを図れます。
ここで解説した設定は、筆者のおすすめ設定です。初めての方は、設定を丸々真似することで、割と快適に作業できるかと思います。
慣れてきたら、「この機能も使いたい。この機能はあまり使わないので省こう」など、取捨選択して使いやすいようにカスタマイズしてもらえればいいかと思います。
また、今回はSOLIDWORKS for Makers版の画面を使用してシステムオプションの解説をしました。
SOLIDWORKSのバージョンによっては画面が異なることがありますし、対応する機能・設定がない場合もありますので、その点だけご注意ください。
最後までお読みいただきありがとうございました。












