SOLIDWORKSで新規ファイルを作成する際に、テンプレートを選択するかと思います。
SOLIDWORKSで効率的に設計を進めたいなら、「テンプレート」を作り込むことをオススメします。
SOLIDWORKS内のデフォルトのテンプレートでも使うことはできます。
しかし、それだけでは足りないところやムダなところもあり、都度書き換えたりする必要が出てきます。
また、独自の設計規格や表記法を定めていたり、独自の図枠を使用していたりする会社・部署もあるかと思います。
どんなテンプレートを使用・設定するかによって、モデルそのものの仕様・形状も変わります。
さらには、見やすさや設計作業性にも影響します。
この記事では、SOLIDWORKSでのドキュメントテンプレートの設定方法や使用方法について解説します。
テンプレートを設定することで、新規で作成する部品・アセンブリ・図面に対して、毎回同じ設定で、それらのファイルを作成することができます。
毎回設定する項目は、デフォルトの設定としてテンプレート化しておくことで、作業効率をUPすることができます。
それでは解説していきます。
もくじ
SOLIDWORKSのテンプレートとは
SOLIDWORKS内で設定できるテンプレートにはいくつかあります。
その中でも、この記事では「ドキュメントテンプレート」に絞って解説します。
ドキュメントテンプレートでは、主に下記の項目について設定することができます。
ドキュメントテンプレートを作り込んでおくことで、モデルや図面を自分好み・貴社好みの体裁に統一することができます。
更には、ドキュメントテンプレートを最適化することは、設計業務でも後工程でも、作業効率化につながります。
例えば、設計規格・単位系・図枠を統一することは図面を扱う上で必須ですし、フォントや線種・矢印のサイズなどを統一することで、図面の見易さが変わります。
また、モデリング中の背景を明くするか暗くするかで、作業中の目の疲れ方も大きく変わります。
ドキュメントテンプレートは、部品モデル・アセンブリモデル・図面の3つそれぞれについて設定する必要があります。
さらに、図面サイズを仮に「A1」、「A2」、「A3」、「A4」の4種必要ならば、4種それぞれのドキュメントテンプレートを作成する必要があります。

モデル2種類と図面4種類(A1~A4の場合)のテンプレートが必要となります。
難しくはないですが、作るのに少し手間がかかります。
SOLIDWORKSの環境設定としてシステムオプションというものもあります。
ドキュメントプロパティとシステムオプションの違いについても、ざっくり理解しておきましょう。
ドキュメントプロパティとシステムオプションの違いについて
SOLIDWORKSの環境設定としてシステムオプションというものもあります。
システムオプション
既存ファイルと新規ファイルの全てに適用される設定です。
レジストリに保存される設定で、ファイルには保存されません。
ユーザーごと、端末ごと、PCごとの設定みたいなものです。
ドキュメントプロパティ
ファイルに格納される設定です。
異なる設定の端末であっても、そのファイルを同じ条件で使用・表示されます。
PCの設定によって単位系が変わったり、寸法の表示スタイルが変わったりすることはありません。
システムオプションの設定については、こちらの記事をお読みください。
≫【作業効率&パフォーマンスUP】SOLIDWORKSシステムオプションのおすすめ設定について解説します
ドキュメントテンプレートの保存方法と使用方法
ドキュメントテンプレートの作り方について解説します。
テンプレートを作るといっても、0から作るわけではなく、既存のSOLIDWORKSデフォルトテンプレートを自分用にカスタマイズするといった流れです。
以下、部品テンプレートの作成を例に、手順を解説します。
テンプレートの保存手順
①「新規」ボタンから新規部品ファイルを開く
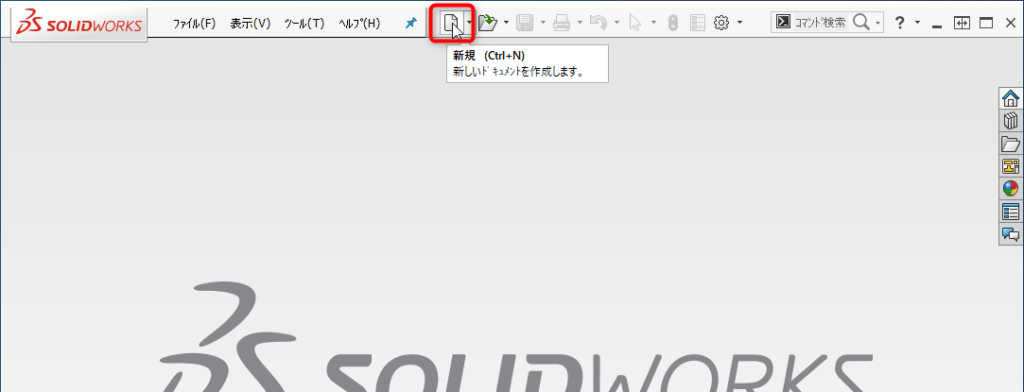
ベースとなるテンプレートで新規部品ファイルを開きます。(下記はアドバンスモードでの表示です)
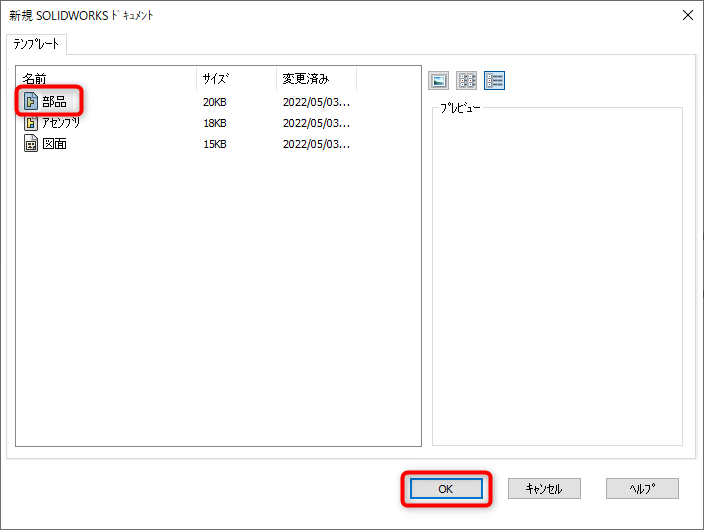
②ドキュメントプロパティの種々項目について設定する(その他にも、ファイルプロパティや表示状態など、設定するものがあれば設定する)
例として、設計規格を変更してみます。
ツール>オプションを選択します。「ドキュメントプロパティ」のタブを選択し、規格をISOからJISに変更します。
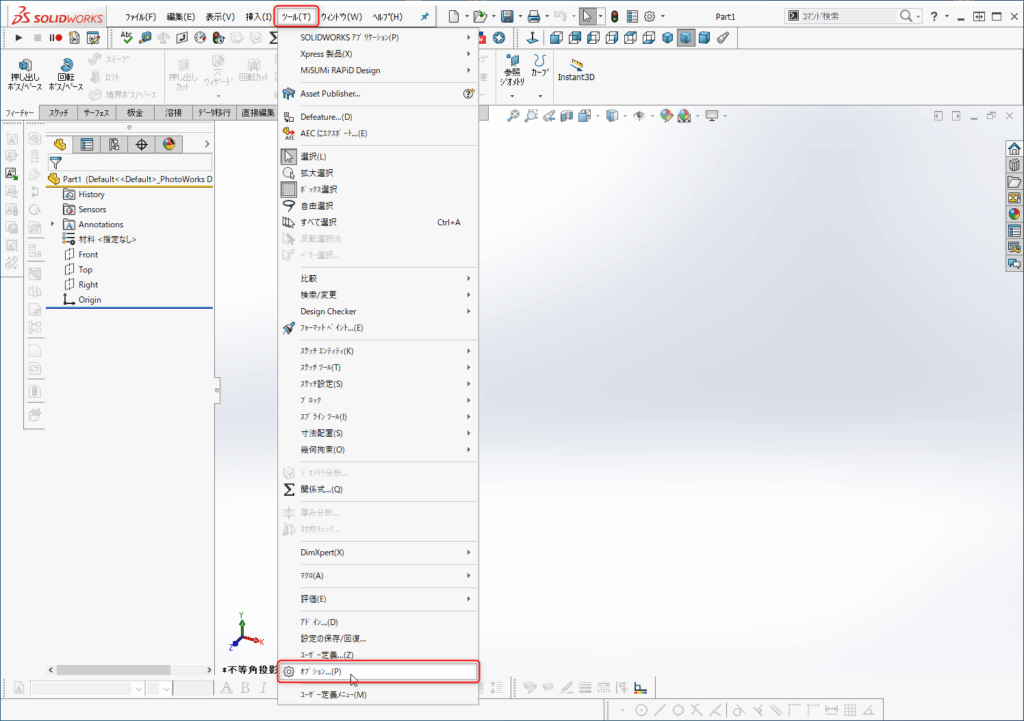
設定後は、OKボタンを押してドキュメントプロパティのウインドウを閉じます。
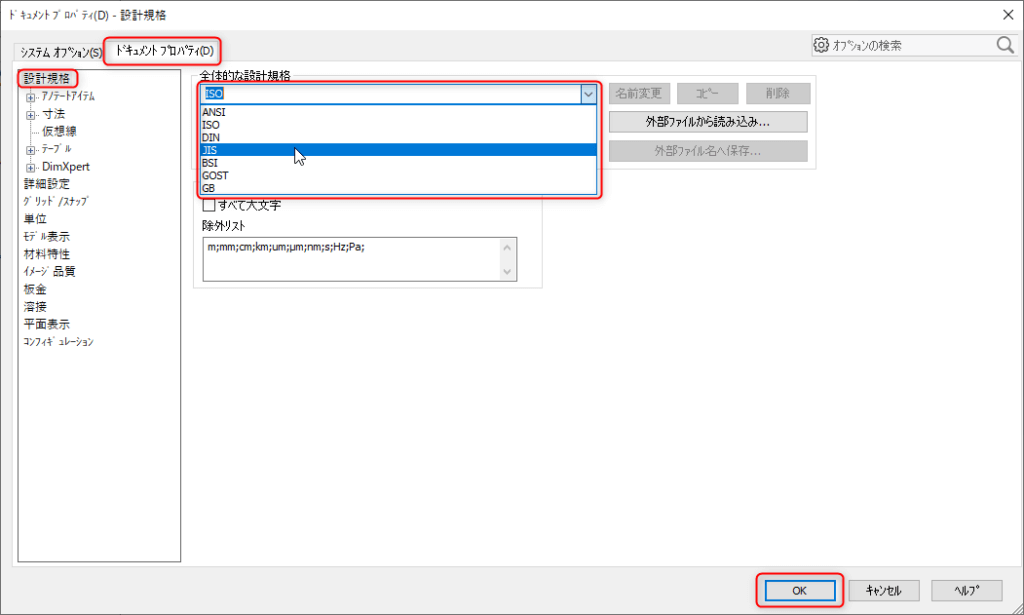
③「ファイル>指定保存」をクリックする
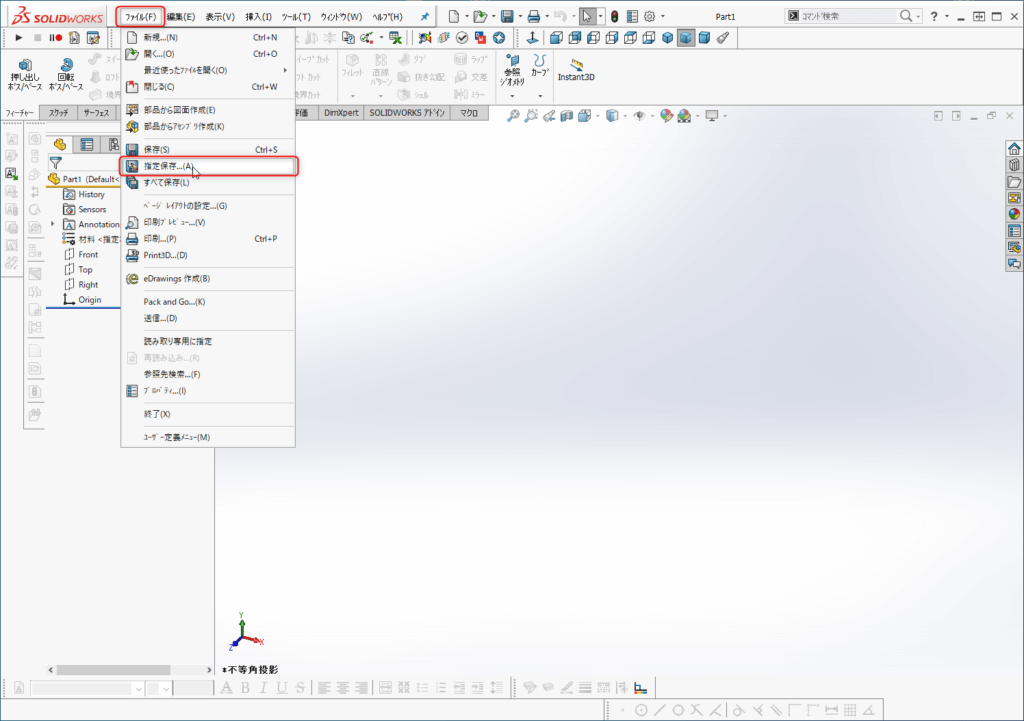
「ファイルの種類」を「Part Templates(*.prtdot)」に設定し、保存する
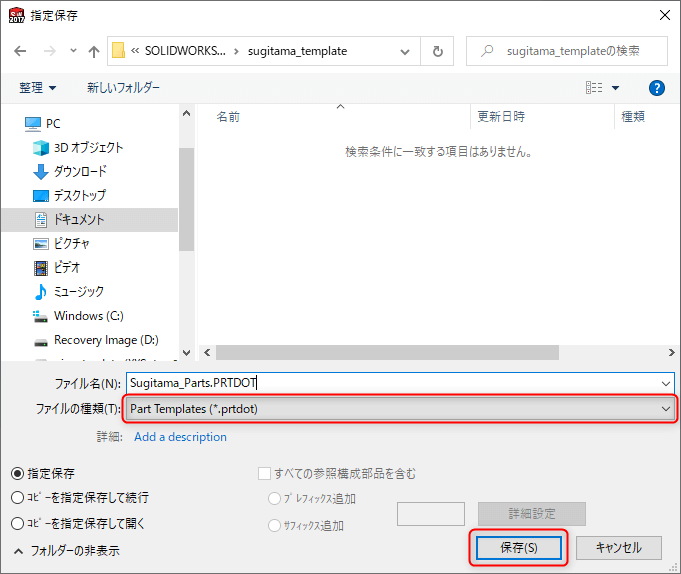
テンプレートファイルを格納するフォルダ名は、何のテンプレートが入っているか一目でわかるような名前をつけましょう。
(理由は、次の使用方法で述べます)
今回は、仮に【sugitama_template】というフォルダに【Sugitama_Parts.prtdot】というドキュメントテンプレートファイルを保存しました。
テンプレートの使用方法
テンプレートを作成したら、そのテンプレートを使用できる状態にしましょう。
作成したテンプレートを使用するには、システムオプションの設定が必要です。
ツール>オプションを選択し、システムオプションのウインドウを開きます。
「システムオプション」のタブ>ファイルの検索を選択します。
次のフォルダを表示の項目が【ドキュメントテンプレート】となっていることを確認し、「追加」ボタンをクリックします。
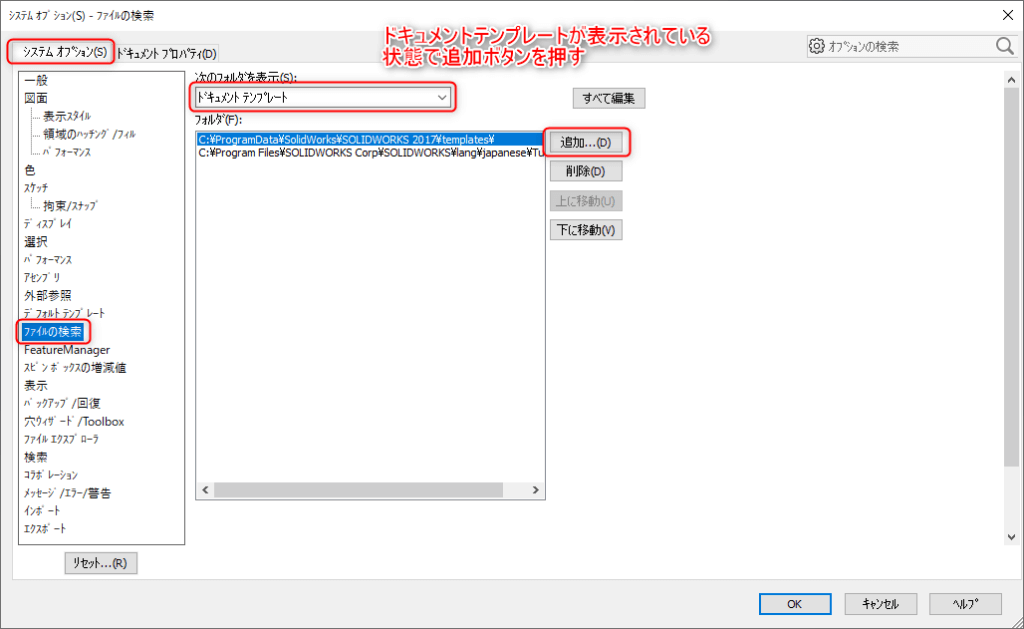
フォルダ選択のウインドウが開くので、テンプレートを格納しているフォルダを選択し、「フォルダーの選択」ボタンをクリックします。
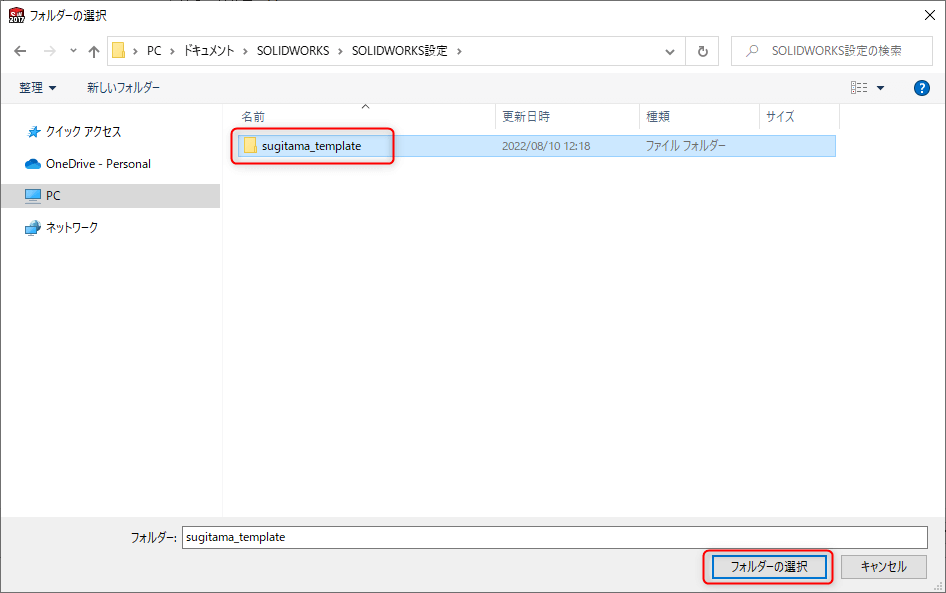
フォルダのところに、選択したフォルダが追加されていることを確認し、OKボタンを押します。
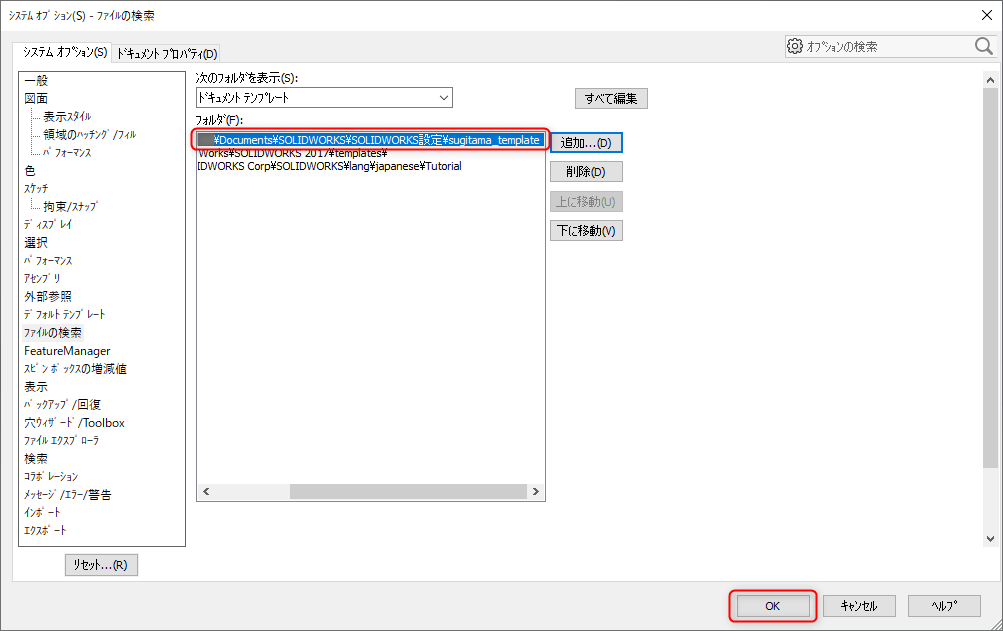
ファイル>新規で、「アドバンス」を選択します。
【sugitama_template】というタブが追加され、【Sugitama_Parts】というテンプレートが選択できるようになりました。
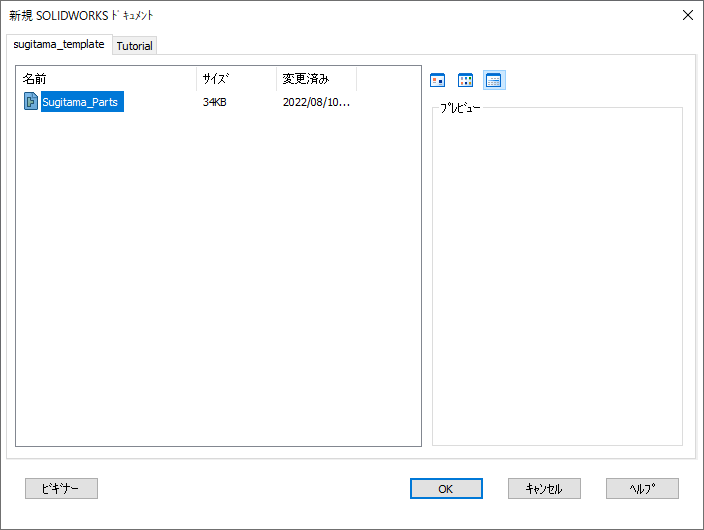
(テンプレートファイルの格納フォルダ名が、そのままタブになります。そのため、フォルダ名は一目でわかるような名前にしておきましょう)
テンプレートにすべきオススメ項目
ここではテンプレートに組み込んでおくと便利だと思うオススメ設定項目について解説します。
部品・アセンブリで設定すべきこと
まずは、部品テンプレート、アセンブリテンプレートで設定しておくべき項目です。
モデル自身に保持させる情報や、モデリングの際に作業性が向上するような設定をしておきます。
ドキュメントプロパティの設定
ドキュメントプロパティは下記の項目について確認しておきましょう。

会社によって、矢印の種類やフォント・サイズなどが指定されている場合があります。
そういった場合は、社内の規格に合わせて設定する必要があります。
基準軸の追加
基準軸を挿入しておくことで、モデリングや図面化の作業効率が上がります。
基準軸を挿入しておくことで、モデリングの際、軸から寸法を取ったり、軸と拘束したりすることができるため、モデリングしやすくなります。
また、図面に基準軸を表示することもできるため、わざわざ中心線を挿入しなくてよくなります。

必須の設定ではありませんが、テンプレートに追加しておくと作業効率が上がるためオススメです。
軸を作成したら、軸表示をONに設定しておきましょう。
これをしないと、せっかく作成した軸が非表示のままとなります。
ファイルのプロパティ(文書情報)
SOLIDWORKSでは、モデルファイル・図面ファイルともに、ファイルのプロパティ(文書情報)を登録できるようになっています。
モデルファイルのプロパティ(文書情報)に入力した情報を読み込み、図面ファイルの表題欄に自動で反映できますし、部品表を自動作成することもできます。

SOLIDWORKSではモデルと図面はリンクしていて、モデルが親となります。
(図面はモデルを参照して作成されます)
モデルの方に文書情報を記載しておけば、図面には自動で反映できます。
プロパティとして登録する項目をピックアップして設定しておきましょう。
必要項目は、【図番】、【モデル名】、【設計者】、【製図者】、【作成日付】などの基本的な管理情報に加えて、【材質】、【熱処理】、【表面処理】、【QTY】などの加工上必要となる情報も文書情報内に設定しておくとよいでしょう。

このほかにも、管理上必要となる項目があれば、適宜追加します。
これらのことを設定しておくことで、図面作成がスムーズになります。
モデルファイルのプロパティ(文書情報)は、図面に活用できるように設定しておきます。
図面ファイルのプロパティ(文書情報)は特に用途がないので設定する必要はありません。
④ビューの設定
設計の際は長時間、画面を見ながら作業するかと思います。
なるべく目へのダメージを軽減するような画面表示にしておきましょう。
こちらは完全に好みになりますが、筆者は下記のように設定しています。
特に奇抜な表示にしておらず、デフォルトに近い表示にしています。
⑤FeatureManagerデザインツリーの表示
FeatureManagerデザインツリーがごちゃごちゃしていると見にくいため、表示をすっきりさせます。

パーツごとにコンフィギュレーションや表示状態も記載されると、ツリー内がごちゃごちゃします。
コンフィギュレーションが1つしかない場合は、表示しないようにすれば、すっきり見やすくなります。
図面で設定すべきこと
①図枠
図面で使う図枠を設定します。
図枠の設定は、A1~A4(使用する図面サイズ)分必要となります。
図枠内で右クリックして「シートフォーマット編集」を選択することで、図枠を編集することができます。
②線種の設定
基本的な線種はデフォルトで設定されていますが、特殊な線種を常時使用したい場合は、選手設定しておくといいでしょう。
例えば、筆者がよく使うのは、
などを使用しています。
【参考】オリジナルのテンプレート配布
テンプレートの設定方法やオススメの設定項目について解説してきました。
が、「設定するのも、テンプレートを作るのもめんどくさい」という方のために、上記設定で作成したテンプレートファイルをUPします。
練習でSOLIDWORKSを始める方や、テンプレートにそこまでこだわりのない方は、とりあえずこちらを使用していただいてもいいのかなと思います。
有効に活用していただければと思います。
≫【Sugitama-Labオリジナル】SOLIDWORKSドキュメントテンプレートファイル(準備中)
まとめ
本記事では、ドキュメントテンプレートの設定方法や使用方法、これは設定しておいたほうがいいというオススメ設定について解説しました。
テンプレートの設定をしていると、あれやこれやと後からもいろいろ出てくるかと思います。
一気にやろうとせず、都度更新して、使いやすいテンプレートを構築していただければいいのかなと思います。
また、例えば、板金部品用のテンプレート・機械加工用のテンプレート、大規模アセンブリ用の手プレートなど、シーンに合わせたテンプレートを作成するのもいいかもしれません。
適切なテンプレート設定で、快適なSOLIDWORKSライフを送られることをお祈りいたします。
最後までお読みいただき、ありがとうございました。
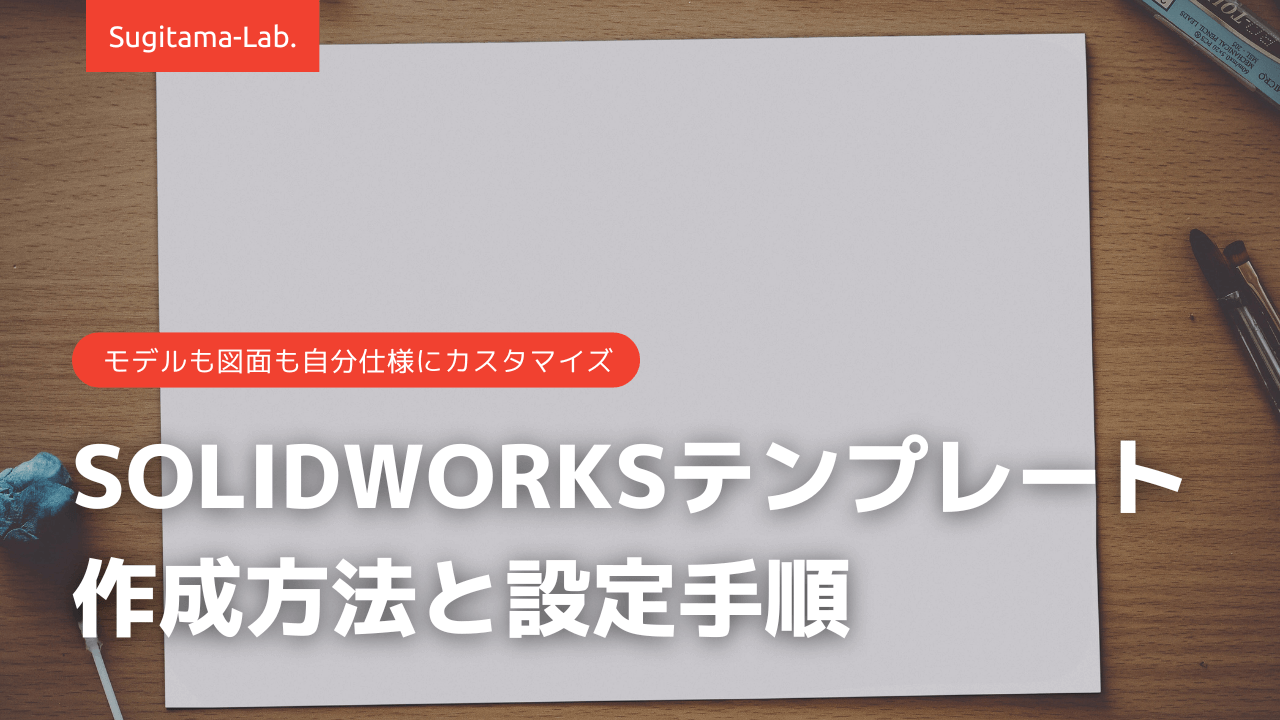












ドキュメントテンプレートが一番主となるテンプレートになります。
他にも、材料のテンプレート、穴寸法テキストのテンプレート、部品表のテンプレートなど、様々なテンプレートがあります。